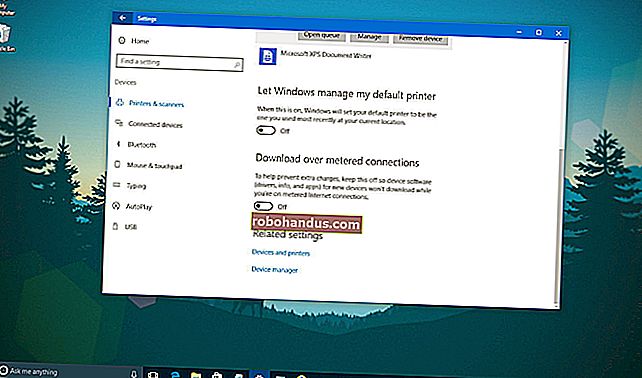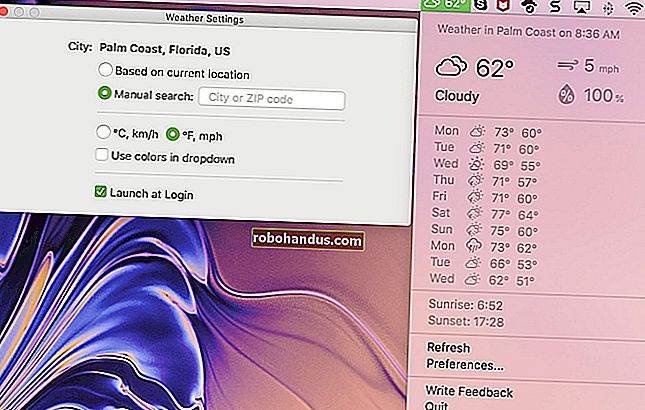كيفية قلب صورة في Microsoft Word

بينما لا يُعرف Microsoft Word بقدراته على تحرير الصور ، إلا أنه يحتوي على بعض الميزات الأساسية التي يمكنك استخدامها مثل انعكاس الصور. إذا كنت تريد قلب صورة في Microsoft Word ، فإليك ما عليك القيام به.
يجب أن تعمل هذه الخطوات مع أي إصدار حديث من Microsoft Word لديك ، بما في ذلك Office Online و Microsoft 365.
ذات صلة: كيفية معرفة إصدار Microsoft Office الذي تستخدمه (وما إذا كان 32 بت أو 64 بت)
إذا كنت تريد قلب صورة في Word ، فستحتاج أولاً إلى فتح المستند الذي يحتوي على الصورة التي تريد معالجتها. يمكن أن تكون هذه أي صورة مدرجة في المستند الخاص بك. يمكنك أيضًا القيام بذلك على الأشكال أو الرسومات الأخرى التي تقوم بإدراجها في Word.

لقلب الصورة ، تأكد من تحديد الصورة من خلال النقر عليها. من شريط الشريط ، حدد علامة التبويب "تنسيق" ضمن قسم "أدوات الصورة" (أو قسم "أدوات الرسم" لأنواع أخرى من الصور أو الكائنات).
من هناك ، انقر فوق رمز "تدوير العناصر" في قسم "ترتيب". قد يظهر هذا الرمز أكبر أو أصغر ، اعتمادًا على دقة الشاشة المتاحة لديك وحجم نافذة Microsoft Word نفسها.

ستظهر قائمة منسدلة أسفل الرمز ، مع خيارات متنوعة لتدوير صورتك وعكسها.
لقلب الصورة بحيث تظهر رأسًا على عقب ، انقر فوق الخيار "انعكاس عمودي". إذا كنت تريد عكس الصورة أفقيًا ، فحدد الخيار "انعكاس أفقي" بدلاً من ذلك.

سيتم تطبيق تأثير الصورة الذي حددته على صورتك تلقائيًا.

يمكنك بعد ذلك تغيير موضع صورتك أو إجراء مزيد من التغييرات عليها باستخدام قائمة "أدوات الصورة" (أو "أدوات الرسم"). على سبيل المثال ، يمكنك إزالة الخلفية من صورة باستخدام أداة الإزالة المضمنة المتوفرة في Microsoft Word.
ذات صلة: كيفية إزالة الخلفية من صورة في Microsoft Word
إذا كنت تريد عكس صورة معكوسة ، فحدد رمز "تراجع" الموجود في الجزء العلوي الأيسر من النافذة فورًا بعد تطبيق التأثير ، أو اضغط على Ctrl + Z (Cmd + Z في Mac) على لوحة المفاتيح.
بدلاً من ذلك ، كرر الخطوات أعلاه لإلغاء التأثير. على سبيل المثال ، إذا استخدمت تأثير "انعكاس عمودي" مرتين ، فسيؤدي ذلك إلى إعادة صورتك إلى حالتها السابقة.