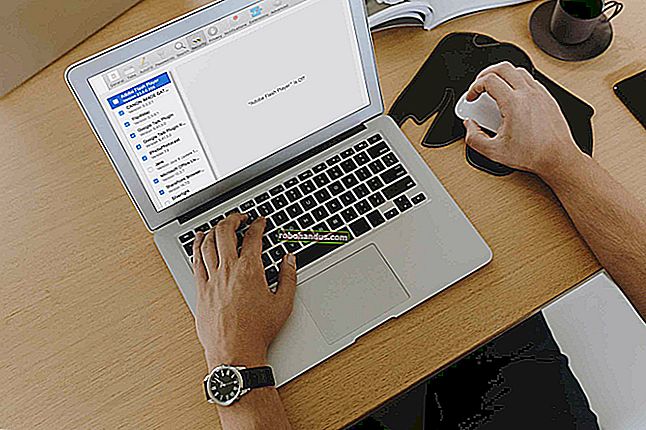تعلم Windows 7: سمات وخلفيات سطح المكتب
عند الحصول على جهاز كمبيوتر جديد يعمل بنظام Windows ، فإن أول شيء يفعله الكثير من الأشخاص هو تعديل الخلفية والسمات لتغيير الشكل والمظهر. سنشرح لك في هذه المقالة كيفية تغيير السمات والخلفيات ، والعثور على السمات المخفية ، وإنشاء عرض شرائح في الخلفية على سطح المكتب.
تغيير السمات والخلفيات
هنا نلقي نظرة على السمة الافتراضية لنظام التشغيل Windows 7. إنها في الواقع ليست بهذا المظهر السيئ وقد يرغب البعض منكم في الاحتفاظ بها.

إذا كنت ترغب في تخصيص شكل وأسلوب Windows 7 ، فإن أفضل مكان للبدء هو استخدام السمات والخلفيات. لتغيير المظهر ، انقر بزر الماوس الأيمن فوق منطقة فارغة على سطح المكتب وحدد تخصيص.

في الشاشة التي تفتح ، يمكنك تصفح وتجربة سمات مختلفة من Aero Themes إلى High Contrast Themes.

على سبيل المثال ، هنا نلقي نظرة على سمة Landscapes Aero. ستلاحظ أنه يغير الخلفية ولون ألوان حدود النافذة. كما أنه يغير الأصوات الخاصة بموضوع المناظر الطبيعية.

ستعمل الخلفية على تغيير الصور بشكل دوري. يمكنك ضبط الفواصل الزمنية من خلال الانتقال إلى التخصيص والنقر على خلفية سطح المكتب ، والتي سيتم تعيينها على عرض الشرائح افتراضيًا.

هنا يمكنك تحديد صور الخلفية التي يتم عرضها وعدد مرات تغييرها وموضع الصورة. في هذا المثال ، لم يتم تحديد إحدى صور المناظر الطبيعية ، وسوف تتغير كل 10 دقائق ، ويتم ضبطها على التبديل العشوائي.

ليس عليك استخدام الصور للسمات المحددة أيضًا. يمكنك تصفح جميع الصور وتحديد تلك التي تريدها في فئات مختلفة مثل شيء ما في الأحرف على سبيل المثال.

هناك العديد من الصور الافتراضية المختلفة للاختيار من بينها. انقر فوق القائمة المنسدلة لموقع الصورة لاستكشاف الفئات المختلفة.

إنشاء موضوع مخصص
إذن ، لقد لعبت الآن مع الصور والسمات الافتراضية ولكنك تريد إنشاء صورتك الخاصة وتخصيصها قليلاً. يمكنك استخدام الصور الخاصة بك ... انقر فوق الزر "استعراض" ثم انتقل إلى الدليل حيث توجد صورك.

ثم سيتم عرض الصور الموجودة في هذا المجلد ويمكنك استخدامها للخلفيات.

بمجرد تحديد صورة لشاشة الخلفية ، يمكنك بعد ذلك البدء في تخصيص ميزات أخرى مثل لون النافذة.

لديك العديد من الخيارات من الألوان المختلفة ويمكنك مزجها حولها لجعلها ترضيك.

يمكنك تغيير أصوات المظهر الخاص بك أيضًا.

هنا يمكنك الاطلاع على مخططات الصوت المختلفة ومعرفة كيف ستبدو لأحداث البرنامج المختلفة مثل تسجيل الدخول وإشعارات النظام وإنذار انخفاض البطارية ... إلخ

قد ترغب أيضًا في تحديد شاشة توقف لتتماشى مع السمة.

اختر شاشة التوقف التي تريد استخدامها وقم بتخصيص إعداداتها ثم اضغط على موافق.

إذا انتهى بك الأمر إلى موضوع يعجبك ، يمكنك حفظه ضمن فئة My Themes.

يمكنك أيضًا مشاركة السمات المخصصة الخاصة بك مع الأصدقاء والعائلة وزملاء العمل. انقر بزر الماوس الأيمن فوق السمة التي تريد مشاركتها وحدد حفظ السمة للمشاركة.

أعطه اسمًا وسيتم تخزينه في مجلد المستندات ، ثم يمكنك مشاركته مع عائلتك عبر مجموعة المشاركة المنزلية أو إرسال الملف إليهم بالبريد الإلكتروني.

لاستخدام السمة المخصصة ، سيحتاجون فقط إلى النقر نقرًا مزدوجًا على ملف حزمة السمة.

إنشاء عرض شرائح الخلفية
بحلول هذا الوقت ربما تكون قد اكتشفت أنه يمكنك بسهولة إنشاء عرض شرائح خلفية مخصص. يكون هذا مفيدًا أثناء وجودك في العمل أو المنزل وتريد عرض بعض الصور بسهولة. أو قد تشعر بالملل وترغب في التلاعب بالإعدادات. لدينا بالفعل دليل يمكنك قراءته - كيفية تحويل سطح المكتب الخاص بك إلى عرض شرائح للصور في Windows 7.

اكتشف السمات المخفية
عادةً ما يتضمن إصدار Windows 7 الذي تتلقاه سمات خاصة بالمنطقة بناءً على بلدك ولغتك. يمكنك الوصول إلى سمات Aero الإقليمية الأخرى المخفية في أعماق النظام أيضًا. في المثال أدناه هو موضوع لجنوب إفريقيا. لمعرفة كيفية الوصول إلى هذه السمات المخفية ، اقرأ مقالتنا - الوصول إلى السمات الإقليمية المخفية في Windows 7.

خاتمة
يجب أن يساعدك هذا الدليل على البدء في استخدام ميزة السمات في Windows 7. قد تجد شيئًا جذابًا مع السمات الافتراضية التي تقدمها Microsoft ، ولكن المتعة الحقيقية تأتي عندما تقوم بإنشاء السمات الخاصة بك. إذا كنت تبحث عن بعض الخلفيات الرائعة لاستخدامها في إنشاء السمات الخاصة بك ، فراجع قائمة المجموعات أدناه. إستمتع!
كيف إلى مجموعات خلفيات رهيبة المهوس
- رهيبة تماما خلفيات ليغو لسطح المكتب الخاص بك
- خلفيات رائعة لسطح المكتب: إصدار Windows 7