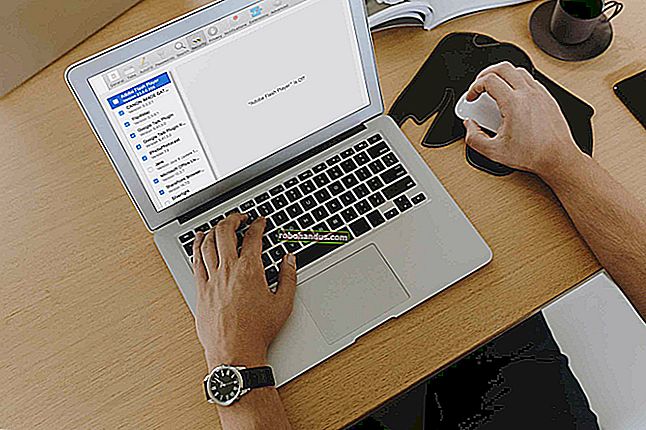كيفية تحديث تطبيقات Microsoft Office على نظامي التشغيل Windows 10 و Mac

تعد تحديثات البرامج ضرورية للحفاظ على تحديث تطبيقاتك بأحدث الميزات وتحسينات الأداء وتصحيحات الأمان. توفر Microsoft بانتظام تحديثات لمجموعة Office الخاصة بها. فيما يلي كيفية التحقق من تحديثات Microsoft Office وتثبيتها.
لاحظ أنه بينما نستخدم Microsoft Word في هذا المثال ، يمكنك التحديث عبر أي من تطبيقات Office الخاصة به.
قم بتشغيل "التحديثات التلقائية"
بشكل افتراضي ، تحافظ Microsoft تلقائيًا على تحديث تطبيقات Office الخاصة بك. ومع ذلك ، من الممكن تعطيل هذه الميزة. إذا قمت بتعطيل التحديثات التلقائية ، فإننا نوصي بإعادة تشغيلها حتى يكون لديك دائمًا أحدث إصدار متوفر.
ذات صلة: كيفية تحديث جوجل كروم
قم بتمكين التحديثات التلقائية على Windows
لتشغيل التحديثات التلقائية لبرنامج Microsoft Office على نظام التشغيل Windows ، افتح Word ، وحدد علامة التبويب "ملف".

بعد ذلك ، انقر فوق خيار "الحساب" في الجزء السفلي من الجزء الأيمن.

إذا تم إيقاف تشغيل التحديثات التلقائية ، فسترى رسالة نصها "لن يتم تحديث هذا المنتج" ضمن "تحديثات Office". حدد زر "خيارات التحديث".

في القائمة المنسدلة التي تظهر ، حدد "تمكين التحديثات".

سيتم الآن تحديث Microsoft Office تلقائيًا مع كل إصدار.
قم بتمكين التحديثات التلقائية على جهاز Mac
لتشغيل التحديثات التلقائية لـ Microsoft Office على نظام Mac ، افتح Word ، وحدد علامة التبويب "تعليمات" في شريط قوائم النظام (وليس شريط قوائم Word).

في القائمة المنسدلة التي تظهر ، حدد "التحقق من وجود تحديثات".

ستظهر نافذة "Microsoft AutoUpdate". إذا تم تحديد "التحقق يدويًا" ، فلن يتم تمكين التحديثات التلقائية. حدد "التنزيل والتثبيت تلقائيًا".

سيتم الآن تحديث Microsoft Office تلقائيًا مع كل إصدار.
تحقق يدويًا من وجود تحديثات وقم بتثبيتها
إذا كنت تريد الإبقاء على "التحديثات التلقائية" معطلة ، فستحتاج إلى البحث يدويًا عن أية تحديثات يجلبها Office وتثبيتها.
تحقق من وجود تحديثات وقم بتثبيتها على Windows
لتحديث Microsoft Office لنظام التشغيل Windows يدويًا ، افتح برنامج Word ، وحدد علامة التبويب "ملف".

انقر فوق "حساب" في الجزء السفلي من الجزء الأيمن.

من هنا ، حدد "خيارات التحديث" بجوار "تحديثات Office". في القائمة المنسدلة التي تظهر ، حدد "التحديث الآن". إذا قمت بتعطيل التحديثات ، فلن يظهر هذا الخيار. إذا كان الأمر كذلك ، فحدد "تمكين التحديثات" أولاً ثم حدد "التحديث الآن".

ستقوم Microsoft الآن بالبحث عن التحديثات وتثبيتها. بمجرد الانتهاء ، سترى رسالة تخبرك بأنك محدث.

تحقق من وجود تحديثات وقم بتثبيتها على جهاز Mac
لتحديث Microsoft Office for Mac يدويًا ، افتح Word ، وحدد علامة التبويب "تعليمات" من شريط قوائم النظام. مرة أخرى ، لم يتم العثور على هذا في شريط قوائم Microsoft Word.

في القائمة المنسدلة التي تظهر ، حدد "التحقق من وجود تحديثات".

ستظهر نافذة "Microsoft AutoUpdate". في الركن الأيمن السفلي من النافذة ، سترى خيار "التحقق من وجود تحديثات". انقر فوق الزر.

سيعلمك Office الآن بأحدث إصدار. قد يستغرق التحديث بعض الوقت ، اعتمادًا على عدد تطبيقات Office التي يتعين عليك تحديثها.

بمجرد الانتهاء من التحديث ، سيعلمك Microsoft Office.

ذات صلة: كيفية تحديث Mozilla Firefox