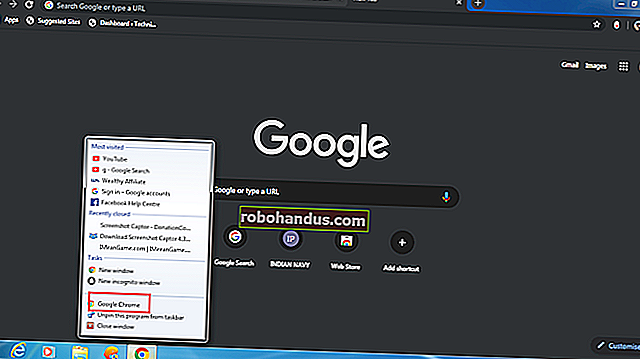استخدم الإملاء الصوتي للتحدث إلى جهاز Mac الخاص بك

تحتوي أجهزة Mac على نظام إملاء صوتي مدمج ، مما يسمح لك بالتحدث بدلاً من الكتابة. تعمل هذه الميزة مثل الإملاء الصوتي على نظام تشغيل محمول ، وأقل تشابهًا مع ميزة التعرف على الكلام الأكثر تعقيدًا الموجودة في Windows.
يحتوي OS X Mavericks على ميزة "إملاء محسّن". يتيح لك استخدام الإملاء الصوتي في وضع عدم الاتصال ويعرض النص أثناء التحدث ، حتى تتمكن من رؤية كيفية تفسير كلامك بالضبط.
قم بإعداد الإملاء المحسن
أولاً ، ستحتاج إلى تمكين ميزة الإملاء. انقر فوق قائمة Apple في الجزء العلوي من شاشتك وحدد تفضيلات النظام. انقر فوق رمز الإملاء والكلام في جزء تفضيلات النظام وتأكد من ضبط الإملاء على تشغيل.

قم بتمكين خيار الإملاء المحسن وسيقوم جهاز Mac بتنزيل القاموس المناسب من خوادم Apple. سيكون بإمكانه بعد ذلك ترجمة صوتك في وضع عدم الاتصال. إذا لم تقم بتمكين الإملاء المحسن ، فسيتم إرسال خطابك إلى خوادم Apple مترجمًا هناك.
أنت أيضًا حر في تخصيص اختصار الإملاء الخاص بك وأي إملاء للميكروفون يستخدم من هنا. سوف يضيء الميكروفون الأرجواني أثناء التحدث إذا كان جهاز Mac الخاص بك يمكنه سماعك.

استخدام الإملاء الصوتي
لاستخدام الإملاء الصوتي في تطبيق على جهاز Mac ، حدد أولاً حقل نص في أحد التطبيقات. بعد ذلك ، اضغط على مفتاح Fn (الوظيفة) مرتين أو انقر فوق قائمة التحرير وحدد بدء الإملاء.
تحدث إلى جهاز Mac الخاص بك وستبدأ الكلمات التي تتحدث بها في الظهور في حقل النص. إذا قمت بإعداد ميزة الإملاء المحسّن ، فستظهر على الفور. إذا لم تقم بذلك ، فسيتعين عليك النقر فوق تم أو الضغط على مفتاح fn مرة أخرى وسيتم إرسال صوتك إلى خوادم Apple ، حيث يتم تفسيره ويتم ملء النص في التطبيق الخاص بك. يمكنك التحدث لمدة تصل إلى 30 ثانية فقط في كل مرة إذا لم تكن قد قمت بإعداد الإملاء المحسن.

يجب أن يتحرك المؤشر الأرجواني على الميكروفون أثناء التحدث. إذا لم يحدث ذلك ، فلن يتمكن Mac من سماعك. ستحتاج إلى تغيير موضع الميكروفون الخاص بك أو تكوين الميكروفون المستخدم من جزء الإملاء.
عند الانتهاء من الإملاء ، انقر فوق مفتاح fn مرة أخرى أو انقر فوق تم لجعل جهاز Mac الخاص بك يتوقف عن الاستماع إليك.

أوامر الإملاء
كما هو الحال في أنظمة التشغيل الأخرى ، لن يقوم الإملاء الصوتي تلقائيًا بملء علامات الترقيم المناسبة أثناء نطق الجملة بشكل طبيعي. ستحتاج إلى نطق علامات الترقيم التي تريد كتابتها. على سبيل المثال ، لكتابة "أنا بخير. كيف حالك؟ "، عليك أن تقول" أنا بخير في الفترة كيف حالك علامة استفهام. "
ذات صلة: استخدم الإملاء الصوتي لتوفير الوقت على Android و iPhone و iPad
فيما يلي قائمة كاملة بأوامر الإملاء الصوتي التي يمكنك استخدامها ، مقتبسة من موقع المساعدة الخاص بـ Apple. إذا كان لديك جهاز iPhone أو iPad ، فلاحظ أن هذه الأوامر الصوتية متطابقة مع الأوامر الصوتية المستخدمة في نظام التشغيل iOS من Apple.
- علامات الترقيم: الفاصلة العليا (') وقوس مفتوح ([) وقوس إغلاق (]) وقوس مفتوح (() وقوس إغلاق ()) قوس مفتوح ({) وقوس إغلاق (}) وقوس مفتوح بزاوية (<) وإغلاق زاوية قوس (>)، القولون (:)، فاصلة (،)، شرطة (-)، القطع أو نقطة نقطة نقطة (...)، علامة التعجب ()،! الواصلة (-)، فترة أو نقطة أو دوت أو وقف كامل(.)، علامة استفهام (؟)، اقتبس و نهاية الاقتباس ( ")، يبدأ الاقتباس واحد و ينتهي اقتباس مفردة ( ')، الفاصلة المنقوطة (؛)
- أسلوب الطباعة: علامة النجمة (&) ، علامة النجمة (*) ، عند العلامة (@) ، الشرطة المائلة للخلف (\) ، الشرطة المائلة للأمام (/) ، علامة الإقحام (^) ، النقطة المركزية (·) ، النقطة المركزية الكبيرة (•) ، علامة الدرجة ( °) ، علامة التجزئة أو علامة الجنيه (#) ، علامة النسبة المئوية (٪) ، الشرطة السفلية (_) ، الشريط العمودي (|).
- العملة: علامة الدولار ($) ، علامة السنت (¢) ، علامة الجنيه الإسترليني (£) ، علامة اليورو (€) ، علامة الين (¥)
- الرموز: وجه ضاحك متقاطع العينين (XD) ، وجه عابس (:-() ، وجه مبتسم (:-)) ، وجه غامض (؛-))
- الملكية الفكرية: علامة حقوق النشر (©) ، علامة مسجلة (®) ، علامة تجارية (™)
- الرياضيات: علامة يساوي (=) ، أكبر من علامة (>) ، أقل من علامة (<) ، ناقص (-) ، علامة الضرب (س) ، علامة الجمع (+)
- تباعد الأسطر: خط جديد ، فقرة جديدة ، مفتاح التبويب
يمكنك أيضًا التحكم في التنسيق والتباعد:
- يقول الأرقام أو رومانية والتحدث عددا. على سبيل المثال ، إذا قلت "ثمانية" ، فسيظهر بالرقم 8 أو VIII.
- قل " لا توجد مسافة" ، قل شيئًا ، ثم قل " لا مسافة" . على سبيل المثال ، إذا قلت "يوم جيد يا سيدي" ، فستظهر كلماتك على أنها "gooddaysir".
- قل قبعات ، قل شيئًا ، وانطق القبعات العالية . ستظهر الكلمات التي تحدثت بها في حالة العنوان.
- قل كل الحروف الكبيرة ، قل شيئًا ، ثم قل كل الحروف الكبيرة . ستظهر الكلمات التي تحدثت بها بأحرف كبيرة.
- انطق بأحرف كبيرة وانطق كلمة - ستظهر الكلمة التالية التي تتحدث بها بأحرف كبيرة
في حين أن ميزة Windows Speech Recognition (التعرف على الكلام) قوية للغاية ويمكن أن تبدو وكأنها أداة وصول أكثر من كونها أداة مخصصة للجماهير ، فإن ميزة Mac Voice Dictation أكثر انسيابية وبساطة. من السهل البدء في الاستخدام دون الحاجة إلى عملية تدريب طويلة وستشعر بالتآلف مع الأشخاص الذين استخدموا الإملاء الصوتي على الهواتف الذكية والأجهزة اللوحية في الواقع ، إنها تشبه إلى حد كبير ميزة الإملاء الصوتي على نظام التشغيل iOS من Apple.