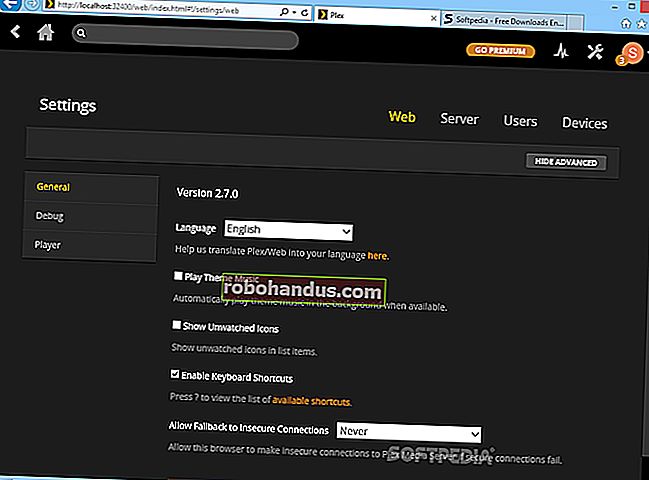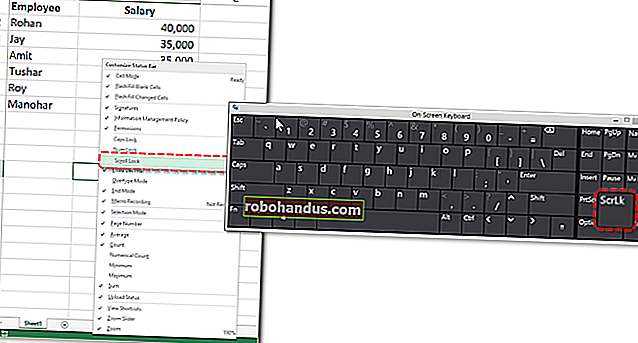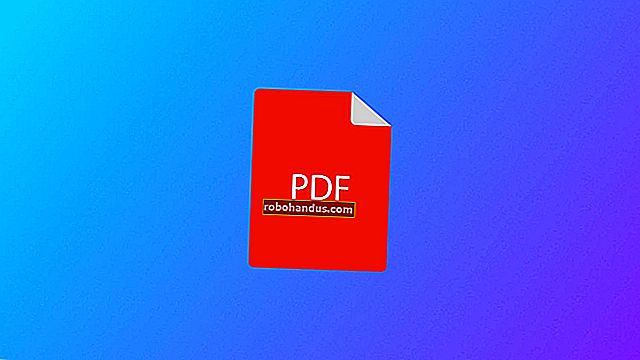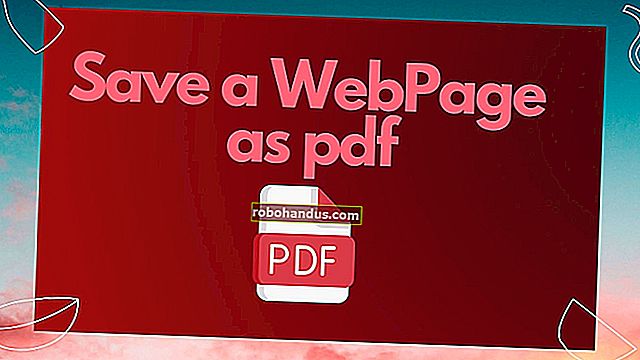كيفية البحث عن نص داخل أي ملف باستخدام Windows Search

يعتمد الكثير منا على Windows Search للعثور على الملفات وتشغيل البرامج ، ولكن البحث عن نص داخل الملفات يقتصر على أنواع معينة من الملفات افتراضيًا. إليك كيفية توسيع نطاق البحث ليشمل ملفات نصية أخرى.
لقد أوضحنا لك بعض عوامل تشغيل البحث المتقدم باستخدام Windows Search من قبل وحتى كيفية تغيير الملفات المفهرسة وكيفية إعادة إنشاء فهرس البحث الخاص بك. ولكن ماذا عن البحث عن نص داخل ملفات .html و .php و .js وغيرها من ملفات الويب والبرمجة النصية المستندة إلى النصوص؟ يتيح لك بحث Windows تضمين امتدادات ملفات أخرى في فهرسها ببضع نقرات بسيطة.
ذات صلة: تعرف على كيفية استخدام مشغلي البحث المتقدم في Windows 7
تعمل هذه التقنية في أنظمة التشغيل Windows 10 أو 8 أو 7 أو حتى Vista. قد تبدو الشاشات مختلفة قليلاً ، لكنها نفس العملية الأساسية في جميع الإصدارات.
اضغط على Start ، واكتب "index" ، ثم انقر على نتيجة "Indexing Options".

في نافذة "خيارات الفهرسة" ، انقر فوق الزر "خيارات متقدمة".

في نافذة "خيارات متقدمة" ، قم بالتبديل إلى علامة التبويب "أنواع الملفات". حدد الامتداد لنوع الملف الذي ترغب في تضمينه في عمليات بحث المحتوى ، ثم حدد خيار "خصائص الفهرس ومحتويات الملف" ضمن القائمة. يجب أن يتغير النص الموجود في عمود "وصف عامل التصفية" ليعكس أي عامل تصفية يتم استخدامه لفتح نوع الملف هذا بشكل افتراضي. في مثالنا ، نختار امتداد BAT ، لذلك يتغير نوع الفلتر إلى "Plain Text Filter".

إذا لم تجد نوع الملف الذي تبحث عنه في القائمة ، فهذا يعني أنه لم يتم تعيين أي تطبيق باعتباره المعالج الافتراضي لنوع الملف هذا. لإضافة نوع الملف ، اكتب الامتداد في مربع "إضافة امتداد جديد إلى القائمة" ثم انقر فوق الزر "إضافة". بشكل افتراضي ، سيستخدم Windows Search مرشح النص العادي للبحث في محتويات تلك الأنواع من الملفات ، نظرًا لأن تطبيقًا آخر غير مرتبط.

بعد إعادة بناء الفهرس ، يجب أن يظهر الآن البحث عن نص داخل أحد أنواع الملفات الجديدة.

إذا كنت ترغب دائمًا في البحث داخل محتويات الملف عن مجلد معين ، فانتقل إلى هذا المجلد في File Explorer وافتح "خيارات المجلد والبحث".

في علامة التبويب "بحث" ، حدد خيار "البحث دائمًا في أسماء الملفات ومحتوياتها".

بعد إعادة بناء الفهرس ، ستتضمن عمليات البحث في هذا المجلد محتويات الملف تلقائيًا.