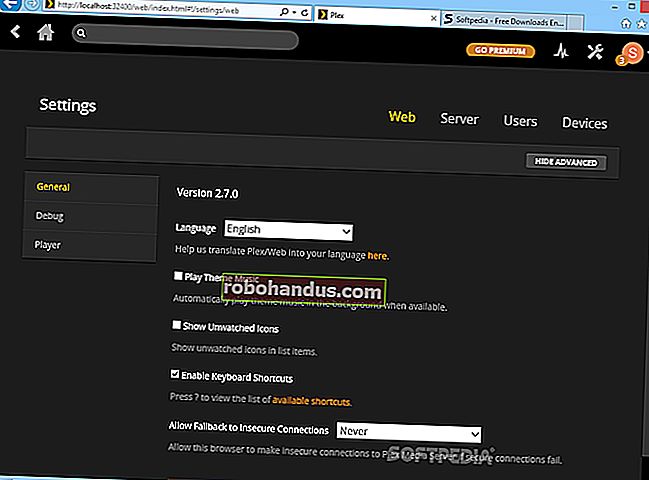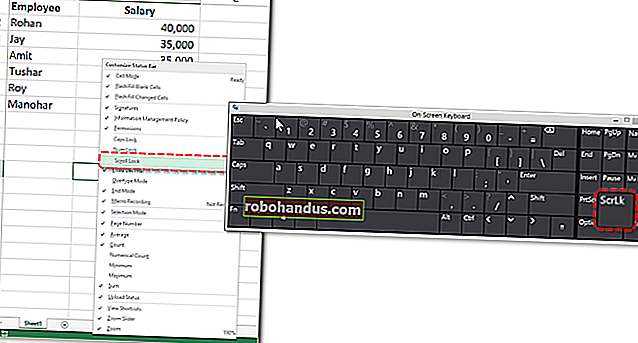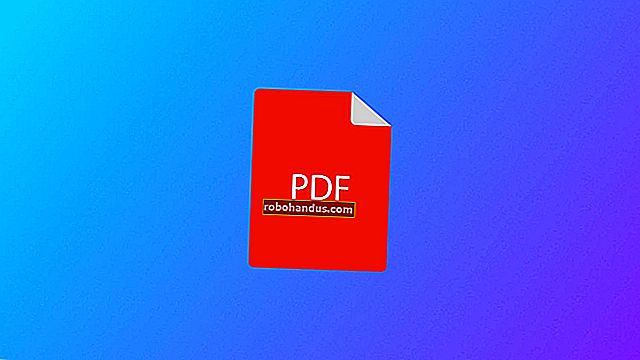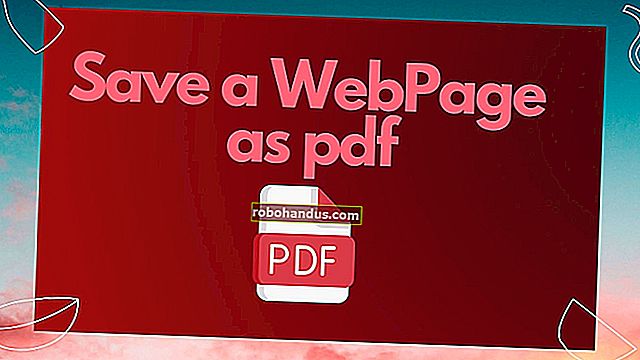كيفية مسح محفوظات الاستعراض في Firefox

مثل المتصفحات الأخرى ، يجمع Firefox سجلًا تفصيليًا لمغامراتك على الإنترنت. إذا كنت ترغب في تغطية مساراتك ، أو لا تريد أن يجمع Firefox أي بيانات على الإطلاق ، يمكنك إجراء تغييرات لضمان تجربة تصفح أكثر خصوصية.
يمكنك الوصول إلى محفوظات Firefox من قائمة "History" ذات الاسم المناسب في OS X ، أو بالنقر فوق الأسطر الثلاثة في الزاوية العلوية اليمنى على Windows وتحديد "History" ("Control + H").

لن تعرض قائمة المحفوظات مواقع الويب التي تمت زيارتها مؤخرًا فحسب ، بل ستعرض أيضًا علامات التبويب والنوافذ المغلقة مؤخرًا. يمكنك أيضًا عرض علامات التبويب من الأجهزة الأخرى واستعادة جلسة سابقة.

ومع ذلك ، فإن العناصر الأكثر أهمية بالنسبة لنا هي خيارات "إظهار كل التاريخ" و "مسح التاريخ الحديث ...".

عند تحديد "إظهار كل المحفوظات" ، سترى محفوظات الاستعراض بالكامل موضوعة في قائمة ذات إطارات.

إذا كنت ترغب في حذف أي من هذه المواقع من قائمة المحفوظات الخاصة بك ، يمكنك اختيار واحد في أي وقت والضغط على زر "حذف". إذا كنت تريد حذف كل شيء ، فاستخدم Command + A على OS X أو Ctrl + A على Windows. إذا كنت ترغب في تحديد عدة مواقع في وقت واحد ، فاستخدم مفتاح "Command" (OS X) أو "Control" (Windows) لتحديد كل موقع تريد إزالته من سجلك.

أسرع طريقة لمسح السجل هي تحديد "مسح التاريخ الحديث ..." من قائمة "المحفوظات" ، والتي ستمنحك مربع حوار لاختيار النطاق الزمني للتاريخ الذي تريد محوه. لديك خيار مسح آخر ساعة ، أو ساعتين ، أو أربع ساعات ، اليوم ، أو كل شيء.

انقر فوق "تفاصيل" ويمكنك اختيار أكثر بكثير من محفوظات الاستعراض والتنزيل. يمكنك أيضًا مسح أشياء مثل ملفات تعريف الارتباط وذاكرة التخزين المؤقت وتسجيلات الدخول النشطة والمزيد.

إذا كنت ترغب في إعداد خيارات خاصة لسجل التصفح الخاص بك ، فأنت بحاجة إلى فتح تفضيلات Firefox وتحديد فئة "الخصوصية". في إعدادات الخصوصية ، يوجد قسم مخصص بالكامل للتاريخ. في لقطة الشاشة التالية ، حددنا خيار "استخدام الإعدادات المخصصة للتاريخ".

إذا قررت دائمًا استخدام وضع التصفح الخاص ، فلن يتم حفظ محفوظات الاستعراض وملفات تعريف الارتباط والعناصر الأخرى. يمكنك أيضًا اختيار عدم تسجيل محفوظات الاستعراض والتنزيل أو محفوظات البحث والنماذج أو قبول ملفات تعريف الارتباط. إذا كنت لا تريد قبول ملفات تعريف ارتباط الطرف الثالث ، فسيكون الخيار موجودًا إذا اخترت تمكينه.
أخيرًا ، إذا كنت تريد مسح محفوظات الاستعراض كلما أغلقت Firefox ، فيمكنك تحديد هذا الخيار ثم النقر فوق "إعداد ..." لاختيار ما يتم مسحه بالضبط عند إيقاف تشغيل Firefox.

من المهم أن تتذكر أن مسح بعض هذه العناصر يؤثر على جلسات التصفح اللاحقة. على سبيل المثال ، إذا قمت بمسح عمليات تسجيل الدخول النشطة ، فسيتعين عليك تسجيل الدخول مرة أخرى إلى أي مواقع من جلستك السابقة. وبالمثل ، إذا قمت بمسح ملفات تعريف الارتباط الخاصة بك ، فسيتم حذف جلسات تسجيل الدخول الخاصة بك وسيتعين عليك إعادة إدخال بيانات الاعتماد الخاصة بك.

عندما تحدد خيار مسح محفوظات الاستعراض عند إيقاف التشغيل ، فلن يقدم لك Firefox أي تحذيرات ، لذلك من المهم أن تتذكر أنك حددت الخيار في المقام الأول. بخلاف ذلك ، قد تتساءل عن سبب تسجيل خروجك دائمًا من مواقع الوسائط الاجتماعية المفضلة لديك أو سبب اختفاء سجل التصفح الأخير دائمًا.
ذات صلة: كيفية حظر ملفات تعريف الارتباط للجهات الخارجية في كل متصفح ويب
يعد مسح سجلك والبيانات الخاصة الأخرى أحد أفضل ممارسات الخصوصية التي يمكنك القيام بها. يعتبر Firefox فريدًا من حيث أنه يحتوي على خيار مسح هذه الأشياء في كل مرة تقوم فيها بإغلاقه ، لذلك إذا كنت مهتمًا بشكل خاص بالخصوصية ، مثل إذا كنت تستخدم Firefox واحدًا للعمل أو جهاز كمبيوتر مستخدم بشكل عام ، فهذا خيار رائع لتمكين.