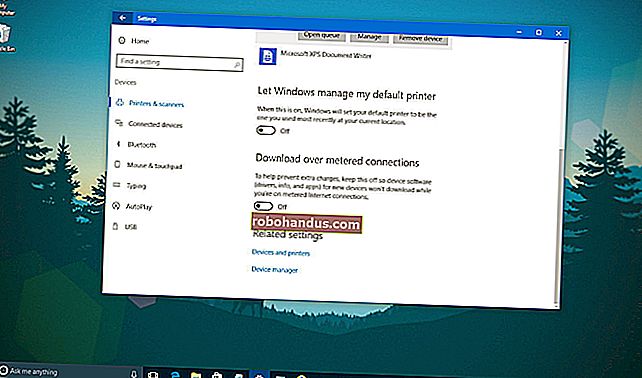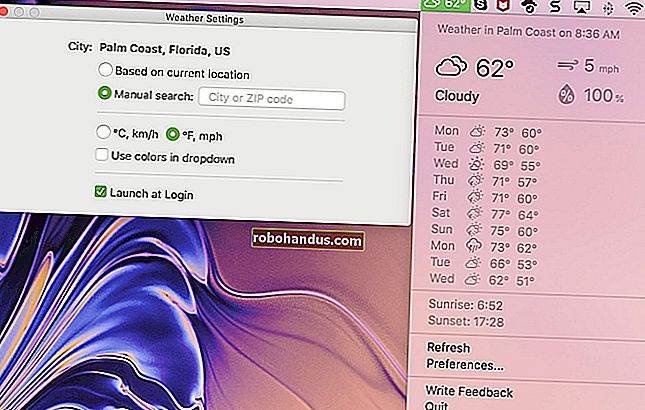كيفية الطباعة إلى PDF في Windows: 4 نصائح وحيل

على عكس معظم أنظمة التشغيل الأخرى ، لا يزال Windows لا يتضمن دعمًا من الدرجة الأولى للطباعة إلى ملفات PDF. ومع ذلك ، لا تزال طباعة PDF بسيطة إلى حد ما - يمكنك تثبيت طابعة PDF مجانية بسرعة أو استخدام الدعم المتضمن في البرامج المختلفة.
سنغطي الطرق التي يمكنك من خلالها الطباعة بسهولة إلى ملف PDF ، سواء كنت تستخدم جهاز كمبيوتر منزلي حيث يمكنك تثبيت طابعة PDF أو كنت تستخدم جهاز كمبيوتر مغلق لا يمكنك تثبيت أي برنامج عليه.
هل تستخدم نظام التشغيل Windows 10؟ هناك ميزة مضمنة للطباعة إلى PDF

إذا كنت تستخدم Windows 10 ، فأنت محظوظ ، لأنهم قاموا أخيرًا بتضمين ميزة طباعة إلى PDF في نظام التشغيل. لذا يمكنك فقط اختيار ملف -> طباعة من أي تطبيق ، ثم الطباعة إلى خيار "Microsoft Print to PDF" كطابعتك.
من المحتمل أن تقوم بعض الحلول الأخرى بعمل أفضل ، لكن يجب أن تجرب هذا الخيار حقًا لأنه لا يتطلب تثبيت أي شيء.
قم بتثبيت طابعة PDF
لا يتضمن Windows طابعة PDF مضمنة ، ولكنه يتضمن طابعة تطبع بتنسيق ملف XPS من Microsoft. يمكنك تثبيت طابعة PDF للطباعة إلى PDF من أي تطبيق في Windows باستخدام مربع حوار طباعة. ستضيف طابعة PDF طابعة افتراضية جديدة إلى قائمة الطابعات المثبتة. عند طباعة أي مستند على طابعة PDF ، فإنها ستنشئ ملف PDF جديدًا على جهاز الكمبيوتر الخاص بك بدلاً من طباعته على مستند مادي.
يمكنك الاختيار من بين مجموعة متنوعة من طابعات PDF المجانية المتوفرة عبر الإنترنت ، ولكن حظنا سعيدًا مع برنامج CutePDF Writer المجاني (تنزيل من Ninite). ما عليك سوى تنزيله وتشغيل برنامج التثبيت ، وتكون قد انتهيت. فقط تأكد من إلغاء تحديد شريط أدوات السؤال الرهيب وبرامج bloatware الأخرى أثناء التثبيت.
في Windows 8 ، ستظهر طابعات PDF التي تقوم بتثبيتها في مربع حوار طباعة سطح المكتب الكلاسيكي وقائمة الطابعات الحديثة.

استخدم تصدير PDF المدمج في البرنامج
أضافت بعض التطبيقات دعم تصدير PDF الخاص بها لأن Windows لا يحتوي عليه في الأصل. في العديد من البرامج ، يمكنك الطباعة إلى PDF دون تثبيت طابعة PDF على الإطلاق.
- Google Chrome : انقر فوق القائمة وانقر فوق طباعة. انقر فوق الزر "تغيير" ضمن الوجهة وحدد حفظ بتنسيق PDF.
- Microsoft Office : افتح القائمة ، وحدد تصدير ، وحدد إنشاء مستند PDF / XPS.
- LibreOffice : افتح قائمة File وحدد Export as PDF.

يمكنك بشكل عام إنشاء ملف PDF من مربع حوار الطباعة أو باستخدام خيار "تصدير إلى PDF" أو "حفظ إلى PDF" إذا كان البرنامج يدعم ذلك. للطباعة إلى PDF من أي مكان ، قم بتثبيت طابعة PDF.
اطبع إلى XPS وقم بالتحويل إلى PDF
ربما تستخدم جهاز كمبيوتر لا يمكنك تثبيت أي برنامج عليه ، ولكنك تريد الطباعة إلى PDF من Internet Explorer أو برنامج آخر بدون دعم PDF متكامل. إذا كنت تستخدم نظام التشغيل Windows Vista أو 7 أو 8 ، فيمكنك الطباعة إلى طابعة Microsoft XPS Document Writer لإنشاء ملف XPS من المستند.
سيكون لديك المستند في شكل ملف XPS يمكنك أخذه معك. يمكنك تحويله إلى ملف PDF لاحقًا بإحدى الطرق التالية:
- استخدم محولًا عبر الإنترنت : إذا لم يكن المستند مهمًا أو حساسًا بشكل خاص ، فيمكنك استخدام محول مجاني قائم على الويب مثل XPS2PDF لإنشاء مستند PDF من ملف XPS.
- طباعة ملف XPS إلى PDF : أحضر ملف XPS إلى جهاز كمبيوتر مثبت عليه طابعة PDF. افتح ملف XPS في عارض XPS من Microsoft ، وانقر فوق ملف -> طباعة ، ثم اطبع ملف XPS على طابعة PDF الافتراضية الخاصة بك. سيؤدي ذلك إلى إنشاء ملف PDF بنفس محتويات ملف XPS الخاص بك.

قم بإنشاء ملفات PDF بسرعة من مواقع الويب
إذا كنت تستخدم جهاز كمبيوتر بدون طابعة PDF وتريد فقط طباعة صفحة ويب إلى ملف PDF يمكنك اصطحابه معك ، فلن تحتاج إلى العبث بأي عملية تحويل. ما عليك سوى استخدام أداة قائمة على الويب مثل Web2PDF ، وتوصيل عنوان صفحة الويب ، وسيتم إنشاء ملف PDF لك. أدوات مثل هذه مخصصة لصفحات الويب العامة ، وليس الصفحات الخاصة مثل إيصالات التسوق عبر الإنترنت.

سيكون كل هذا أسهل إذا تضمن Windows طابعة PDF ، لكن Microsoft لا تزال تريد دفع تنسيق XPS الخاص بها في الوقت الحالي.