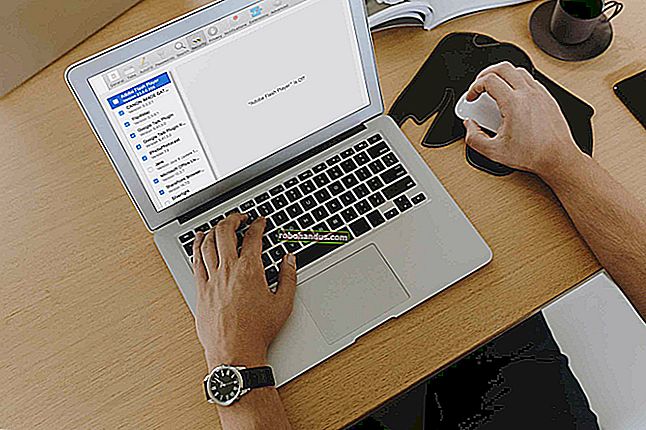كيفية تصدير جهات اتصال Apple iCloud و iPhone إلى Windows 10

تعد مشاركة جهات الاتصال بين جهاز iPhone و Mac أمرًا سهلاً ، نظرًا لأن كلا الجهازين يتزامنان في سحابة Apple. ولكن هل تعلم أنه يمكنك مشاركة جهات اتصال iPhone الخاصة بك مع جهاز كمبيوتر يعمل بنظام Windows 10 أيضًا؟ سنرشدك من خلاله!
بالنسبة لهذا الدليل ، لم نستخدم أدوات الجهات الخارجية التي تم تطويرها خصيصًا لتصدير جهات الاتصال. بدلاً من ذلك ، سنعرض طريقتين متوفرتين بسهولة على جهاز iPhone و Windows 10. تتضمن الطريقة الأولى خدمة iCloud من Apple ، وهي الخيار الأفضل إذا كنت بحاجة إلى تصدير أكثر من جهة اتصال واحدة.
الطريقة الثانية تعتمد على البريد الإلكتروني. لا تحتاج إلى عميل بريد إلكتروني محدد — Gmail و Yahoo و iCloud و Outlook وما إلى ذلك ، جميعها تعمل بشكل جيد. سنوضح لك كيفية استرداد جهات الاتصال وتنزيلها عبر تطبيق Windows 10 Mail.
تصدير جهات الاتصال عبر iCloud
لاستخدام هذه الطريقة ، يجب مزامنة جهات الاتصال الخاصة بك مع iCloud. إنها أفضل طريقة لتصدير جهات الاتصال بكميات كبيرة.
للبدء ، افتح تطبيق "الإعدادات" على جهاز iPhone الخاص بك. قد يكون موقعه على هاتفك مختلفًا عما هو موضح أدناه ؛ استخدم Spotlight Search إذا لم تتمكن من تحديد موقعه.

في تطبيق "الإعدادات" ، انقر فوق اسمك في الجزء العلوي من الشاشة ، ثم انقر فوق "iCloud" على الشاشة التالية.

تحقق من تشغيل "جهات الاتصال" (باللون الأخضر) ومزامنتها مع السحابة. إذا لم يكن كذلك ، فانقر فوق مفتاح التبديل لتمكينه ومزامنة جهات الاتصال الخاصة بك.

بعد ذلك ، افتح متصفحًا على جهاز الكمبيوتر الشخصي الذي يعمل بنظام Windows 10 وقم بتسجيل الدخول إلى موقع iCloud الإلكتروني باستخدام معرف Apple الخاص بك. انقر فوق "جهات الاتصال".

حدد جهة اتصال على الشاشة التالية. إذا كنت ترغب في تصدير جهة اتصال واحدة فقط ، فانقر فوق رمز الترس في الزاوية اليسرى السفلية ، ثم حدد "تصدير vCard" في القائمة المنبثقة.

إذا كنت تريد تصدير جهات اتصال متعددة ، فانقر فوق اسم واحد أولاً. بعد ذلك ، ضع مؤشر الماوس فوق جهة الاتصال النهائية التي تريد تصديرها ، واضغط مع الاستمرار على مفتاح Shift ، ثم انقر فوق آخر جهة اتصال. انقر على رمز الترس ، ثم حدد "تصدير vCard" في القائمة المنبثقة.
بشكل افتراضي ، يتم تنزيل ملف VCF إلى مجلد "التنزيلات" على جهاز الكمبيوتر الخاص بك. انقر بزر الماوس الأيمن فوق الملف وحدد "فتح" في القائمة المنبثقة.

بعد ذلك ، حدد المكان الذي تريد تثبيت جهات الاتصال الخاصة بك فيه. تتضمن اختياراتك Outlook وتطبيق الأشخاص وجهات اتصال Windows. بعد تحديد اختيارك ، انقر فوق "موافق" لاستيراد جهات الاتصال الخاصة بك.

تصدير عبر تطبيق جهات الاتصال
ترسل هذه الطريقة جهات الاتصال الخاصة بك إلى جهاز كمبيوتر يعمل بنظام Windows 10 عبر البريد الإلكتروني. لكن العيب الرئيسي هو أنه يمكنك تصدير جهة اتصال واحدة فقط في كل مرة.
انقر على "جهات الاتصال" على جهاز iPhone الخاص بك لفتح تطبيق "جهات الاتصال" (قد يكون في موقع مختلف على هاتفك عما هو موضح أدناه).

بعد ذلك ، انقر فوق جهة الاتصال التي تريد تصديرها. بعد تحميل التفاصيل ، انقر على "مشاركة جهة الاتصال".

انقر فوق أحد تطبيقات البريد الإلكتروني في القائمة المنبثقة التي تظهر لإرسال جهة الاتصال إلى جهاز الكمبيوتر الذي يعمل بنظام Windows 10. املأ تفاصيل البريد الإلكتروني ، ثم أرسلها إلى نفسك.

عندما تتلقى البريد الإلكتروني على جهاز كمبيوتر يعمل بنظام Windows 10 ، انقر بزر الماوس الأيمن فوق مرفق VCF ، ثم انقر فوق "فتح" في القائمة المنبثقة. مرة أخرى ، اختياراتك هي Outlook وتطبيق الأشخاص وجهات اتصال Windows.

كرر هذه الخطوات لكل جهة اتصال إضافية تريد استيرادها إلى Windows 10.