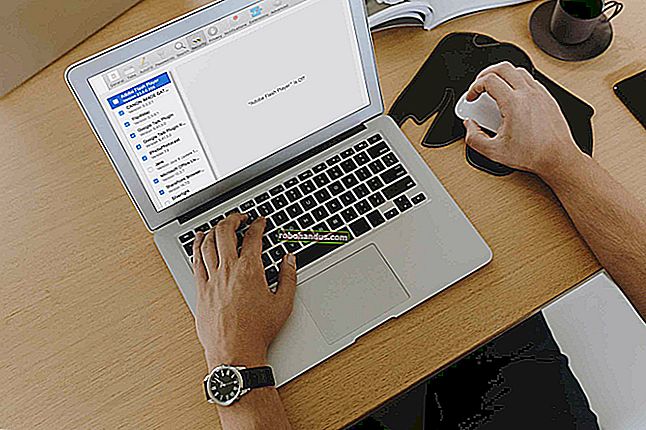كيفية إضافة أرقام الأسطر إلى مستند Microsoft Word

يمكن أن تساعدك إضافة أرقام الأسطر إلى مستند Microsoft Word في توجيه الآخرين إلى المواضع المحددة بداخله ، خاصة في المستندات ذات الصفحات المتعددة. فيما يلي كيفية إضافة أرقام الأسطر بسرعة في Word.
يجب أن تعمل هذه الإرشادات مع إصدارات Office الحديثة (من 2010 فصاعدًا). قبل أن تبدأ ، لاحظ أن Word سيتعامل مع الجداول ومربعات النص كما لو كانت في سطر واحد ، بغض النظر عن حجمها.
إضافة أرقام الأسطر إلى مستند بأكمله
لبدء إضافة أرقام الأسطر ، ستحتاج إلى فتح مستند Word الخاص بك. في شريط الشريط في الجزء العلوي ، انقر فوق علامة التبويب "تخطيط". من هنا ، انقر فوق الزر "أرقام الخطوط".
تقدم القائمة المنسدلة العديد من الخيارات المحتملة. للحصول على أرقام الأسطر التي يتم تشغيلها من خلال المستند بشكل مستمر ، بدلاً من إعادة التشغيل في كل صفحة جديدة ، انقر فوق الخيار "مستمر".

لإعادة تشغيل أرقام الأسطر في كل صفحة جديدة ، حدد "إعادة تشغيل كل صفحة" بدلاً من ذلك.

بمجرد تحديده ، ستظهر أرقام الأسطر على الجانب الأيسر من صفحة المستند.

ستظهر أرقام الأسطر فقط في وضع عرض الطباعة ، لذلك إذا كان لديك وضع عرض آخر محددًا ، فانقر فوق الزر "تخطيط الطباعة" في الركن الأيمن السفلي من نافذة مستند Word.

إضافة أرقام الأسطر إلى الأقسام الفردية
من الممكن فصل صفحات مستند Word إلى أقسام فردية باستخدام فواصل المقاطع. يمكنك تعيين Word لإعادة تشغيل تسلسل أرقام الأسطر مع كل فاصل مقطعي جديد.
ذات صلة: كيفية البحث عن فواصل المقاطع في مستند Word
في مستند Word الخاص بك ، انقر فوق علامة التبويب "Layout" في شريط الشريط ثم انقر فوق الزر "Line Numbers". حدد "إعادة تشغيل كل قسم" من القائمة المنسدلة.

إذا كنت ترغب في إضافة فاصل مقطعي جديد ، انقر فوق الزر "فواصل". هذا أعلى زر "أرقام الأسطر" في علامة التبويب "التخطيط".
من هناك ، انقر فوق "مستمر" لإضافة فاصل مقطعي جديد دون نقل مؤشر Word إلى صفحة جديدة.

ستبدأ مجموعة جديدة من أرقام الأسطر مباشرةً أسفل فاصل المقطع المُدرج حديثًا.

إزالة أرقام الأسطر
إذا كنت تفضل إزالة أرقام الأسطر من المستند ، كليًا أو جزئيًا ، فيمكنك أيضًا القيام بذلك من قائمة "أرقام الأسطر" (التخطيط> أرقام الأسطر).
لإزالتها من المستند بالكامل ، انقر فوق "بلا" في القائمة المنسدلة "أرقام الأسطر".

إذا كنت ترغب في إخفائها من فقرة معينة ، فانقر فوق الفقرة ثم حدد "منع للفقرة الحالية" من القائمة المنسدلة "أرقام الأسطر" بدلاً من ذلك.
سيؤدي هذا إلى إزالة الفقرة تمامًا من تسلسل أرقام الأسطر. سيتم إعادة تشغيل التسلسل بالرقم التالي في السطر التالي أسفل الفقرة مباشرة.

تنسيق رقم الخط
بشكل افتراضي ، ستظهر أرقام الأسطر بنفس الخط والحجم واللون كما هو محدد بواسطة نمط "رقم الخط" الافتراضي في Word. لتعديل مظهر أرقام الأسطر ، ستحتاج إلى تعديل نمط النص هذا ، على الرغم من أن Word يخفيه بشكل افتراضي.
أولاً ، انقر فوق علامة التبويب "الصفحة الرئيسية" في شريط الشريط. انقر على زر قائمة السهم العمودي في الركن الأيمن السفلي من قسم "الأنماط". سيؤدي هذا إلى إظهار قائمة "أنماط" إضافية منبثقة.

من هناك ، انقر فوق الزر "خيارات".

في القائمة المنسدلة "Select Styles to Show" ، حدد "All Styles" قبل النقر فوق الزر "OK" للحفظ.

ستتمكن الآن من تعديل نمط الخط "رقم الخط".
في قائمة "الأنماط" المنبثقة ، ابحث عن خيار "رقم الخط". انقر فوق سهم القائمة الجانبية بجوار القائمة ثم انقر فوق الزر "تعديل".

في قائمة "تعديل النمط" ، قم بتحرير خيارات التنسيق لنمط رقم الخط الخاص بك ، حسب الاقتضاء.
انقر فوق "موافق" لتطبيق النمط الجديد على أرقام الأسطر.

بمجرد تطبيقه ، سيتم تطبيق نمط الخط الجديد الخاص بك على جميع أرقام الأسطر في مستند Word الخاص بك.