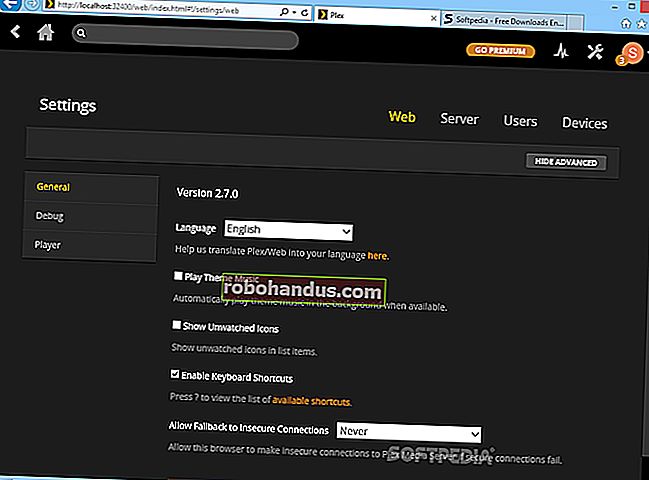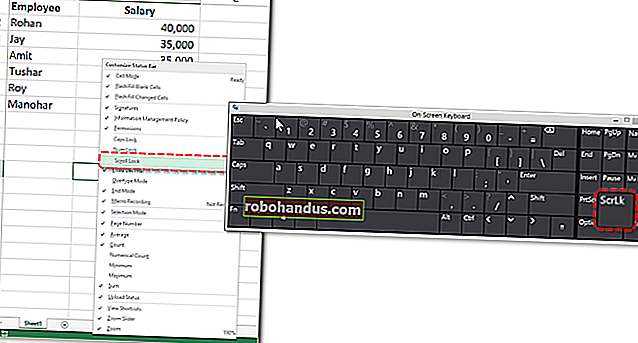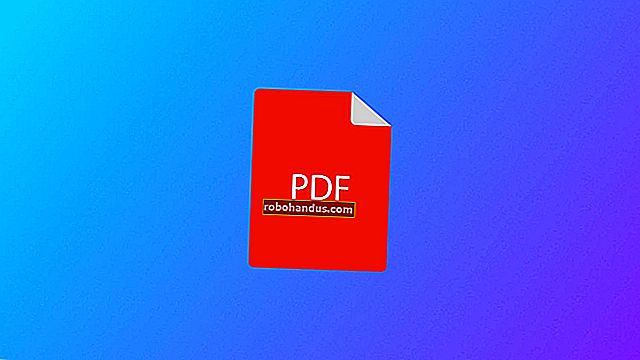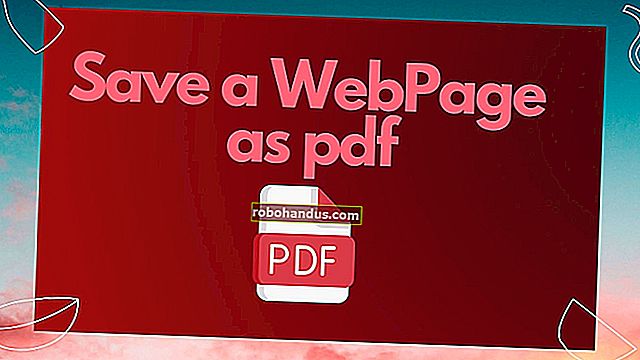ما هو عارض أحداث Windows ، وكيف يمكنني استخدامه؟

يعرض Windows Event Viewer سجلاً برسائل التطبيق والنظام ، بما في ذلك الأخطاء ورسائل المعلومات والتحذيرات. إنها أداة مفيدة لاستكشاف جميع أنواع مشكلات Windows المختلفة وإصلاحها.
لاحظ أنه حتى النظام الذي يعمل بشكل صحيح سيعرض العديد من التحذيرات والأخطاء في السجلات التي يمكنك التمشيط من خلالها باستخدام عارض الأحداث. يستخدم المحتالون هذه الحقيقة في بعض الأحيان لخداع الناس للاعتقاد بأن نظامهم لديه مشكلة لا يستطيع حلها سوى المحتال. في إحدى عمليات الاحتيال الشائنة ، يقوم شخص يدعي أنه من شركة Microsoft بالاتصال بشخص ما ويطلب منه فتح عارض الأحداث. من المؤكد أن يرى الشخص رسائل الخطأ هنا ، وسيطلب المحتال رقم بطاقة الائتمان الخاصة به لإصلاحها.
كقاعدة عامة ، بافتراض أن جهاز الكمبيوتر الخاص بك يعمل بشكل صحيح ، يمكنك تجاهل الأخطاء والتحذيرات التي تظهر في عارض الأحداث. ومع ذلك ، من الجدير امتلاك معرفة عملية أساسية بالأداة ، ومعرفة متى يمكن أن تكون مفيدة لك.
بدء تشغيل عارض الأحداث
لبدء تشغيل عارض الأحداث ، ما عليك سوى الضغط على "ابدأ" ، واكتب "عارض الأحداث" في مربع البحث ، ثم انقر فوق النتيجة.

يتم وضع الأحداث في فئات مختلفة ، كل منها مرتبط بسجل يحتفظ به Windows للأحداث المتعلقة بهذه الفئة. في حين أن هناك الكثير من الفئات ، فإن المقدار الهائل من استكشاف الأخطاء وإصلاحها الذي قد ترغب في القيام به يتعلق بثلاث منها:
- التطبيق: يسجل سجل التطبيق الأحداث المتعلقة بمكونات نظام Windows ، مثل برامج التشغيل وعناصر الواجهة المدمجة.
- النظام: يسجل سجل النظام الأحداث المتعلقة بالبرامج المثبتة على النظام.
- الأمان: عند تمكين تسجيل الأمان (يتم إيقاف تشغيله افتراضيًا في Windows) ، يسجل هذا السجل الأحداث المتعلقة بالأمان ، مثل محاولات تسجيل الدخول والوصول إلى الموارد.

لا داعي للذعر!
أنت متأكد من رؤية بعض الأخطاء والتحذيرات في Event Viewer ، حتى إذا كان جهاز الكمبيوتر الخاص بك يعمل بشكل جيد.
تم تصميم عارض الأحداث لمساعدة مسؤولي النظام في الاحتفاظ بعلامات تبويب على أجهزة الكمبيوتر الخاصة بهم واستكشاف المشكلات وإصلاحها. إذا لم تكن هناك مشكلة في جهاز الكمبيوتر الخاص بك ، فمن غير المرجح أن تكون الأخطاء هنا مهمة. على سبيل المثال ، سترى غالبًا أخطاء تشير إلى تعطل أحد البرامج في وقت محدد - والذي قد يكون قبل أسابيع - أو أن إحدى الخدمات فشلت في البدء مع Windows ، ولكن من المحتمل أن تكون قد بدأت في محاولة لاحقة.
في الصورة أدناه ، على سبيل المثال ، يمكنك أن ترى أنه تم إنشاء خطأ عندما فشلت خدمة Steam Client Service في البدء في الوقت المناسب. ومع ذلك ، لم نواجه أي مشاكل مع عميل Steam على جهاز الكمبيوتر التجريبي ، لذلك من المحتمل أن يكون هناك خطأ لمرة واحدة يصحح نفسه عند إطلاق لاحق.

من الناحية النظرية ، من المفترض أيضًا أن تقوم التطبيقات الأخرى بتسجيل الأحداث في هذه السجلات. ومع ذلك ، لا تقدم العديد من التطبيقات معلومات مفيدة جدًا عن الأحداث.
يستخدم لعارض الأحداث

ذات صلة: كل ما تحتاج لمعرفته حول شاشة الموت الزرقاء
في هذه المرحلة ، ربما تتساءل عن سبب الاهتمام ببرنامج Event Viewer ، ولكن قد يكون مفيدًا في الواقع إذا كنت تقوم باستكشاف مشكلة معينة وإصلاحها. على سبيل المثال ، إذا كان جهاز الكمبيوتر الخاص بك يتم عرضه على شاشة زرقاء أو يتم إعادة تشغيله بشكل عشوائي ، فقد يوفر عارض الأحداث مزيدًا من المعلومات حول السبب. على سبيل المثال ، قد يخبرك حدث خطأ في قسم سجل النظام عن برنامج تشغيل الأجهزة الذي تعطل ، مما يساعدك في تحديد برنامج تشغيل عربات التي تجرها الدواب أو مكون جهاز خاطئ. ابحث فقط عن رسالة الخطأ المرتبطة بالوقت الذي تجمد فيه الكمبيوتر أو أعيد تشغيله - سيتم وضع علامة على رسالة خطأ حول تجميد الكمبيوتر على أنها خطيرة.
يمكنك أيضًا البحث عن معرفات أحداث معينة عبر الإنترنت ، والتي يمكن أن تساعد في تحديد موقع المعلومات الخاصة بالخطأ الذي تواجهه. فقط انقر نقرًا مزدوجًا فوق الخطأ الموجود في عارض الأحداث لفتح نافذة الخصائص الخاصة به وابحث عن إدخال "معرف الحدث".

هناك استخدامات أخرى رائعة لعارض الأحداث أيضًا. على سبيل المثال ، يتتبع Windows وقت تشغيل جهاز الكمبيوتر الخاص بك ويسجله في حدث ما ، بحيث يمكنك استخدام Event Viewer للعثور على وقت التمهيد الدقيق لجهاز الكمبيوتر الخاص بك. إذا كنت تقوم بتشغيل خادم أو كمبيوتر آخر نادرًا ما يتم إيقاف تشغيله ، فيمكنك تمكين تعقب حدث إيقاف التشغيل. عندما يقوم شخص ما بإيقاف تشغيل الكمبيوتر أو إعادة تشغيله ، فسيتعين عليه تقديم سبب. يمكنك عرض كل إيقاف تشغيل أو إعادة تشغيل النظام وسببه في عارض الأحداث.
ذات صلة: كيفية استخدام عارض الأحداث للعثور على وقت تمهيد جهاز الكمبيوتر الخاص بك