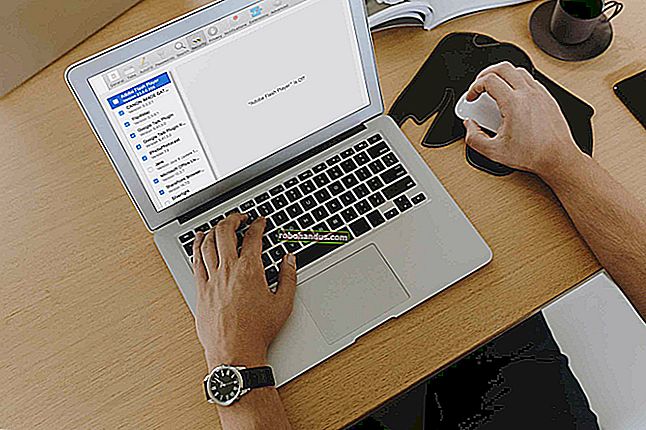الجديد في تحديث أكتوبر 2018 لنظام التشغيل Windows 10

وصل تحديث أكتوبر 2018 لنظام التشغيل Windows 10 ، والمعروف أيضًا باسم الإصدار 1809 والاسم الرمزي Redstone 5 أثناء عملية التطوير ، في 2 أكتوبر 2018. تتضمن هذه الترقية الرئيسية محفوظات الحافظة التي تتم مزامنتها بين أجهزتك وموضوع داكن طال انتظاره لـ File Explorer. تم تعيينه في البداية لإحضار علامات التبويب إلى جميع تطبيقاتك ، لكن هذه الميزة لم تنجح.
أرسل رسالة نصية من جهاز الكمبيوتر الخاص بك باستخدام تطبيق "هاتفك"

يتضمن Windows 10 الآن تطبيق "Your Phone" الذي سيجمع ميزات تكامل الهاتف الذكي في Windows 10 معًا ويجعل إعدادها أسهل. حتى أن Microsoft وضعت اختصارًا لهذا التطبيق على سطح المكتب الافتراضي.
بالنسبة لمستخدمي هواتف Android التي تعمل بنظام Android 7.0 أو أحدث ، يتيح لك تطبيق Your Phone إرسال الرسائل النصية من جهاز الكمبيوتر الخاص بك والوصول الفوري إلى الصور من هاتفك على جهاز الكمبيوتر الخاص بك. تخطط Microsoft في المستقبل لإضافة إعلامات المزامنة من هاتف Android الخاص بك. يتوفر هذا بالفعل في تطبيق Cortana ، لكن Microsoft تريد تسهيل اكتشافه.
تتوفر ميزات أقل لمستخدمي iPhone بسبب قيود منصة Apple. ومع ذلك ، فإن ميزة "المتابعة على الكمبيوتر الشخصي" متاحة لمستخدمي iPhone و Android. تتيح لك هذه الميزة استخدام ورقة مشاركة هاتفك الذكي لإرسال ارتباط تشاهده على هاتفك إلى جهاز الكمبيوتر الخاص بك ، والانتقال بسرعة من الشاشة الصغيرة إلى الشاشة الكبيرة. هذه الميزة موجودة بالفعل على نظام التشغيل Windows 10 ، ولكن تطبيق Your Phone يجعل اكتشاف هذه الميزات وإعدادها أسهل.
ذات صلة: كل الطرق التي يعمل بها Windows 10 مع Android أو iPhone
محفوظات الحافظة والمزامنة

يكتسب تحديث أكتوبر 2018 بعض ميزات الحافظة الجديدة القوية. يوجد الآن محفوظات الحافظة التي يمكنك الوصول إليها بالضغط على Windows + V. يمكنك اختياريًا مزامنة محفوظات الحافظة هذه بين أجهزتك ، مما يمنحك حافظة تزامن نفسها بين أجهزة الكمبيوتر لديك. يمكنك أيضًا المزامنة يدويًا عن طريق النقر فوق رمز في القائمة المنبثقة للحافظة ، مما يمنع Windows من مزامنة البيانات الحساسة مثل كلمات المرور وأرقام بطاقات الائتمان.
في المستقبل ، ستضيف Microsoft دعمًا للحافظة السحابية إلى لوحة مفاتيح SwiftKey لأنظمة Android و iPhone و iPad. ستتمكن من النسخ واللصق بين هاتفك أو جهازك اللوحي وجهاز الكمبيوتر الشخصي الذي يعمل بنظام Windows.
ذات صلة: استخدام الحافظة الجديدة لنظام التشغيل Windows 10: السجل والمزامنة السحابية
مظهر مظلم لمستكشف الملفات
يتضمن Windows 10 الآن سمة داكنة لـ File Explorer. يتم تمكينه تلقائيًا إذا كان لديك سمة داكنة على مستوى النظام من الإعدادات> التخصيص> الألوان.
أضافت Microsoft دعم السمة الداكنة إلى قوائم سياق مستكشف الملفات ، بما في ذلك قائمة السياق التي تظهر عند النقر بزر الماوس الأيمن فوق سطح المكتب. هناك أيضًا سمة داكنة جديدة لنوافذ حوار فتح وحفظ الملفات القياسية.
ذات صلة: تضيف Microsoft سمة داكنة إلى مستكشف الملفات في آخر تحديث لنظام التشغيل Windows 10
يأتي SwiftKey إلى نظام التشغيل Windows 10
اشترت Microsoft لوحة مفاتيح SwiftKey في عام 2016. ولا يزال SwiftKey متاحًا لهواتف Android ، و iPhone ، و iPads ، والآن يأتي إلى Windows 10.
يتم الآن "تشغيل" لوحة المفاتيح المدمجة التي تعمل باللمس بواسطة SwiftKey. حاليًا ، يتوفر هذا فقط عند الكتابة بالإنجليزية (الولايات المتحدة) والإنجليزية (المملكة المتحدة) والفرنسية (فرنسا) والألمانية (ألمانيا) والإيطالية (إيطاليا) والإسبانية (إسبانيا) والبرتغالية (البرازيل) والروسية.
كما تقول Microsoft ، "يمنحك SwiftKey تصحيحات تلقائية وتنبؤات أكثر دقة من خلال تعلم أسلوب الكتابة الخاص بك." كما يوفر دعمًا سريعًا للكتابة ، مما يتيح لك الكتابة عن طريق تمرير إصبعك من حرف إلى آخر بدلاً من النقر على كل حرف.
متأخر: "مجموعات" تجلب علامات التبويب إلى كل تطبيق

كانت ميزة المجموعات الجديدة هي أهم تغيير في إصدارات Insider لـ Redstone 5. تحتوي كل نافذة تقريبًا على سطح المكتب الآن على شريط علامات تبويب ، ويمكنك دمج علامات تبويب من عدة تطبيقات مختلفة في نفس النافذة.
هذا يعني أن Windows كان لديه أخيرًا علامات تبويب File Explorer ، لكن المجموعات قدمت أكثر من ذلك بكثير. على سبيل المثال ، يمكن أن يكون لديك نافذة تحتوي على مستند Microsoft Word وصفحة ويب Microsoft Edge وعلامة تبويب File Explorer. يمكنك سحب وإسقاط علامات التبويب هذه بين النوافذ ، وهناك اختصارات لوحة مفاتيح مثل Ctrl + Windows + Tab للتبديل بينها.
تعمل المجموعات مع كل تطبيق سطح مكتب تقليدي تقريبًا وكل تطبيق عالمي وحتى تطبيقات Microsoft Office مثل Word و Excel و PowerPoint. تطبيقات سطح المكتب التي لها أشرطة عناوين مخصصة لا تدعم المجموعات. على سبيل المثال ، لا تحتوي تطبيقات مثل Google Chrome و Mozilla Firefox و iTunes و Steam على علامات تبويب المجموعات.
لسوء الحظ ، تمت إزالة هذه الميزة من الإصدار 17704 ، الذي تم إصداره في 27 يونيو 2018. تريد Microsoft مزيدًا من الوقت لتلميع المجموعات وتقول إنها ستعود في تحديث مستقبلي. توقع رؤيته في الإصدار التالي من Windows 10 ، الذي يحمل الاسم الرمزي Windows 10 19H1 ، والذي من المحتمل أن يتم إصداره في ربيع 2019.
ذات صلة: كيفية استخدام المجموعات في Windows 10 لتنظيم التطبيقات في علامات تبويب
متأخر: Alt + Tab يعرض الآن علامات التبويب ، أيضًا

إلى جانب إدخال ميزة المجموعات ، غيرت Microsoft أيضًا طريقة عمل Alt + Tab. تظهر علامات تبويب المجموعات وحتى علامات تبويب متصفح Microsoft Edge بجانب النوافذ المفتوحة عند الضغط على Alt + Tab. يمكنك استعادة سلوك Alt + Tab القديم إذا كنت تريد رؤية النوافذ فقط عند الضغط على Alt + Tab.
لا يؤثر هذا التغيير على تطبيقات مثل Google Chrome و Mozilla Firefox ، التي تستخدم نوع علامة التبويب المخصص الخاص بها. ومع ذلك ، إذا قام Chrome و Firefox بتمكين دعم علامات تبويب المجموعات ، فستظهر علامات التبويب الخاصة بهما في Alt + Tab switcher أيضًا.
نظرًا لإزالة المجموعات ، في الوقت الحالي ، لن يعرض Alt + Tab علامات التبويب حتى تعود.
ذات صلة: يقوم Windows 10 بتغيير كيفية عمل Alt + Tab ، إليك ما تحتاج إلى معرفته
معاينات البحث في قائمة ابدأ

تحتوي ميزة البحث في قائمة ابدأ ، والمعروفة أيضًا باسم ميزة بحث Cortana ، على معاينات بحث. عند بدء الكتابة للبحث عن شيء ما ، يعرض لك Windows الآن جزء معاينة يحتوي على مزيد من المعلومات حول النتيجة.
على سبيل المثال ، إذا قررت قائمة ابدأ أن بحث الويب هو أفضل نتيجة لبحثك ، فسترى نتائج بحث Bing هناك في قائمة ابدأ. إذا كنت تبحث عن تطبيق ، فسترى خيارات مثل "تثبيت بشاشة البدء" لهذا التطبيق. سترى أيضًا معاينة المستند إذا قرر Windows أن مستندًا معينًا على جهاز الكمبيوتر الخاص بك هو أفضل نتيجة.
عندما تبحث عن تطبيق ما ، سترى زر "الانتقال إلى التنزيل" في جزء معاينة البحث الذي سينقلك مباشرة إلى صفحة التنزيل الخاصة به.
إلى جانب هذا التغيير ، لم يعد من الممكن تعطيل بحث الويب في قائمة ابدأ عبر نهج المجموعة.
أداة مساعدة جديدة لأخذ لقطة الشاشة مع أدوات التعليقات التوضيحية

يحتوي Windows 10 الآن على أداة قص شاشة جديدة. يمكنك استخدامه لالتقاط لقطة شاشة لجزء من شاشتك أو نافذة واحدة أو شاشتك بأكملها. بمجرد التقاط لقطة شاشة ، تتيح لك أداة Snip & Sketch الجديدة الرسم عليها وإضافة التعليقات التوضيحية ، بما في ذلك الأسهم والإبرازات.
تظهر أداة القطع هذه عند الضغط على Windows + Shift + S لفتحها. ومع ذلك ، هناك إعداد ضمن الإعدادات> سهولة الوصول> لوحة المفاتيح يجعل الأداة الجديدة تظهر عند الضغط على مفتاح Print Screen على لوحة المفاتيح.
إذا قمت بتشغيل أداة القطع القديمة بدلاً من ذلك ، فسترى رسالة تفيد بأنه "ستتم إزالة أداة القطع في تحديث مستقبلي". لم تقم Microsoft بإزالة أداة القطع من تحديث أكتوبر 2018 ، ولكن قد تتم إزالتها في الإصدار التالي من Windows 10 ، Windows 10 19H1.
ذات صلة: استخدام أداة لقطة الشاشة الجديدة لنظام التشغيل Windows 10: المقاطع والتعليقات التوضيحية
تحديثات مستعرض Microsoft Edge

قامت Microsoft بمجموعة من الأعمال على Edge أيضًا. تمت إعادة تصميم قائمة "..." وصفحة الإعدادات في Edge. توفر القائمة الجديدة أوامر شائعة مثل أزرار أكبر "علامة تبويب جديدة" و "نافذة جديدة" ، ويتم تقسيم صفحة الإعدادات الجديدة إلى فئات بحيث يسهل العثور على إعدادات محددة.
يتميز Edge الآن بخيار "Media Autoplay" ضمن الإعدادات> خيارات متقدمة أيضًا. يمكنك التحكم في مواقع الويب المسموح لها بتشغيل مقاطع الفيديو تلقائيًا. "السماح" هو الخيار الافتراضي ، ويتيح لمواقع الويب تشغيل مقاطع الفيديو عند عرض علامة تبويب. "الحد" يتيح فقط للمواقع تشغيل مقاطع الفيديو الصامتة حتى لا تفاجأ بالصوت. يحظر "الحظر" تشغيل مقاطع الفيديو تلقائيًا على المواقع حتى تتفاعل مع محتوى الوسائط.
هناك أيضًا طريقة للتحكم في التشغيل التلقائي للوسائط على أساس كل موقع. انقر فوق رمز القفل أو الرمز "i" الموجود على يسار عنوان موقع الويب في شريط الموقع ، وانقر فوق "إدارة الأذونات" ، ويمكنك اختيار ما إذا كان بإمكان موقع الويب تشغيل الوسائط تلقائيًا.

تحصل واجهة متصفح Edge على بعض الميزات المفيدة الأخرى أيضًا. يمكنك الآن رؤية أهم مواقعك في "قائمة الانتقال" التي تظهر عند النقر بزر الماوس الأيمن فوق اختصار Edge على شريط المهام أو في قائمة "ابدأ". في طريقة عرض "علامات التبويب التي وضعتها جانبًا" ، والتي يمكن الوصول إليها عن طريق النقر فوق الزر الموجود في الزاوية العلوية اليسرى من نافذة Edge ، يمكنك الآن تعيين تسميات لمجموعات علامات التبويب المحفوظة. في جزء التنزيل ، يمكنك النقر بزر الماوس الأيمن فوق التنزيلات للعثور على خيارات مثل "إظهار في المجلد" و "نسخ الرابط".
وصل دعم مصادقة الويب إلى Edge ، والذي سيسمح باستخدام مفاتيح أمان FIDO U2F وأجهزة المصادقة الأخرى أثناء تسجيل الدخول إلى مواقع الويب. نأمل أن يتمكن هؤلاء يومًا ما من حذف كلمات المرور.
تم تحديث Edge أيضًا بمزيد من لمسات "التصميم السلس" ، وهي تتميز الآن بشريط علامات تبويب مع تأثير عمق جديد. عندما تستخدم Edge كعارض افتراضي لملفات PDF ، سترى أيضًا رمزًا جديدًا لملفات PDF في File Explorer. يحتوي الرمز الجديد فقط على شعار "PDF" أحمر عليه ولا يتضمن شعار Edge أزرق ، كما كان في السابق.

أثناء وجودك في Reading View أو Books أو عارض PDF ، يمكنك الآن تحديد كلمة وسيقوم Edge تلقائيًا بعرض تعريف قاموس لتلك الكلمة. يمكنك أيضًا النقر فوق رمز مكبر الصوت هنا لسماع الكلمة المنطوقة بصوت عالٍ بالنطق الصحيح.
في طريقة عرض القراءة ، يمكنك الآن اختيار ألوان مختلفة لسمات الصفحة واختيار الألوان التي تفضلها عينيك. هناك أيضًا أداة جديدة "تركيز الخط" التي ستبرز مجموعات من سطر واحد أو ثلاثة أو خمسة أسطر أثناء القراءة لمساعدتك على التركيز.
تم تحسين شريط الأدوات في عارض PDF في Edge أيضًا. يتميز الآن بأوصاف نصية لتسهيل فهمه ، ويتم تضمين خيارات جديدة مثل "إضافة ملاحظات" على شريط الأدوات. أثناء عرض ملفات PDF ، يمكنك الآن التمرير أعلى الصفحة لفتح شريط أدوات PDF. وأثناء فتح شريط الأدوات ، يمكنك النقر فوق رمز التثبيت الموجود على الجانب الأيمن من شريط الأدوات لتثبيته في الجزء العلوي من الشاشة ومنع إخفاءه تلقائيًا.
أخيرًا ، يحتوي متصفح Edge الآن على شعار "Beta" جديد في إصدارات Insider لنظام التشغيل Windows 10 ، مما يلفت الانتباه إلى حقيقة أنك تستخدم إصدارًا غير مستقر من Edge.
إعداد HDR سهل

تتوفر صفحة "Windows HD Color" جديدة ضمن الإعدادات> النظام> العرض. تخبرك هذه الصفحة ما إذا كان جهازك متوافقًا مع محتوى النطاق الديناميكي العالي (HDR) والتدرج اللوني الواسع (WCG). أصبحت هذه الميزات أكثر شيوعًا على شاشات 4K المتطورة.
بالإضافة إلى توفير معلومات حول إمكانات HDR و WCG لنظامك ، تتيح لك هذه الصفحة تكوين ميزات HDR على نظامك. كما يعرض لك محتوى HDR ، مثل الصور ومقاطع الفيديو والألعاب والتطبيقات على نظامك.
لا يمكن استخدام هذه الميزات إلا إذا كان لديك جهاز عرض مزود بأسلوب HDR متصل بجهاز الكمبيوتر الخاص بك.
تحسينات النطاق العريض للجوال

تنتقل Microsoft إلى إطار عمل برنامج تشغيل "Net Adapter" جديد في Windows. سيؤدي ذلك إلى تحسين موثوقية الاتصال لأجهزة الكمبيوتر ذات النطاق العريض للأجهزة المحمولة (LTE) ، سواء كانت تستخدم بطاقة SIM أو مودم USB.
يعد برنامج التشغيل الجديد الآن المحرك الافتراضي اعتبارًا من الإصدار 17677 ، مما يحسن كيفية تعامل Windows مع اتصالات الإنترنت لبيانات الجوال.
بالنسبة لأجهزة الكمبيوتر التي تحتوي على اتصال بيانات خلوي ، تعرض الإعدادات> الشبكة والإنترنت> شاشة استخدام البيانات الآن مقدار البيانات التي استخدمتها أثناء التجوال أيضًا. هذا لا يتطلب السائق الجديد.
حدود النوافذ المخفية والمزيد من تصميم الأكريليك

تقوم Microsoft الآن بتقليل حدود نافذة Windows 10. بدلاً من حدود النوافذ الملونة ، سترى الآن حدود نافذة رمادية تتلاشى بأمان في ظلال كل نافذة. ومع ذلك ، لا يزال بإمكانك إعادة تمكين حدود النافذة الملونة إذا كنت تريد لونًا أكثر قليلاً.
ذات صلة: كيفية تخصيص حدود النافذة والظلال على نظام التشغيل Windows 10
العديد من القوائم المنبثقة الحديثة ، مثل قائمة السياق التي تراها عند النقر بزر الماوس الأيمن في Microsoft Edge ، تحتوي الآن على ظلال حولها لإضافة عمق.
تعد هذه التغييرات المرئية جزءًا من أسلوب Microsoft الرسومي الجديد "التصميم السلس" ، والذي تم تنفيذه ببطء عبر Windows 10 منذ Fall Creators Update. سترى المزيد من تصميم Fluent على غرار الأكريليك عبر Windows ، بما في ذلك في تطبيق Windows Security ، في Timeline ، وعلى شريط علامة التبويب Sets
أصبح Windows Defender بمثابة أمان Windows

أصبح تطبيق مركز حماية Windows Defender يسمى الآن ببساطة "أمان Windows". ضمن الحماية من الفيروسات والتهديدات ، يعرض قسم "التهديدات الحالية" الآن جميع التهديدات المحتملة التي تحتاج إلى اتخاذ إجراء ، إن وجدت.
ضمن أمان Windows> الحماية من الفيروسات والتهديدات> إدارة الإعدادات ، يمكنك الآن تمكين خيار "حظر السلوكيات المشبوهة". تقول Microsoft أن هذا سيمكن Windows Defender Exploit Guard "تقنية تقليل سطح الهجوم" ، والتي ستساعد في حماية جهاز الكمبيوتر الخاص بك من الاستغلال.
أصبح الآن من السهل تمكين Windows Defender Application Guard ، الذي يقوم بتشغيل متصفح Edge في حاوية افتراضية معزولة للحصول على تجربة تصفح أكثر أمانًا. توجه إلى Windows Security> App & Browser Control وانقر على تثبيت Windows Defender Application Guard تحت التصفح المعزول. يمكنك أيضًا تكوين إعداداته من هنا. إذا كنت تستخدم جهاز كمبيوتر تديره مؤسسة ، فيمكنك عرض الإعدادات التي قامت مؤسستك بتكوينها هنا.
إذا كنت تستخدم ميزة التحكم في الوصول إلى المجلد لحماية ملفاتك من برامج الفدية ، فقد أصبح من السهل الآن السماح للتطبيقات المحظورة مؤخرًا بالوصول إلى بياناتك. توجه إلى أمان Windows> الحماية من الفيروسات والتهديدات> إدارة الإعدادات> حماية برامج الفدية> السماح لأحد التطبيقات من خلال الوصول إلى المجلد المتحكم فيه> التطبيقات المحظورة مؤخرًا لمشاهدة التطبيقات المحظورة مؤخرًا ومنحها إمكانية الوصول بسرعة.
هناك أيضًا صفحة جديدة تعرض لك تطبيقات مكافحة الفيروسات والبرامج الضارة والجدار الناري وتطبيقات الأمان الأخرى على جهازك. توجه إلى Windows Security> Settings> Manage Providers لرؤيتهم. من هنا ، يمكنك بسهولة فتح التطبيقات المرتبطة بها أو عرض معلومات حول المشكلات المبلغ عنها.
ذات صلة: ما هي ميزة "حظر السلوكيات المشبوهة" الجديدة في نظام التشغيل Windows 10؟
تثبيت الخطوط للجميع

تسمح الإصدارات القديمة من Windows للمستخدمين الذين لديهم امتيازات إدارية فقط بتثبيت الخطوط ، ثم تم تثبيت هذه الخطوط لجميع المستخدمين على مستوى النظام. يعمل تحديث أكتوبر 2018 لنظام التشغيل Windows 10 على تحسين هذا الأمر ويمنح الجميع القدرة على تثبيت الخطوط. عند النقر بزر الماوس الأيمن فوق ملف خط في File Explorer ، يمكنك تحديد "تثبيت" لتثبيته فقط لحساب المستخدم الخاص بك أو "التثبيت لجميع المستخدمين" لتثبيته لجميع المستخدمين على النظام. يتطلب الخيار الأخير فقط إذن المسؤول.
أثناء عرض معاينة ملف الخط بعد النقر المزدوج عليه ، سيقوم الزر "تثبيت" الآن بتثبيت الخط للمستخدم الحالي فقط.
تفاصيل استخدام الطاقة في إدارة المهام

يتضمن Windows Task Manager الآن عمودين جديدين في علامة التبويب العمليات الرئيسية. تم تصميم هذه الأعمدة لمساعدتك على فهم التطبيقات والخدمات الموجودة على نظامك والتي تستهلك أكبر قدر من الطاقة. يأخذون في الاعتبار نشاط استخدام وحدة المعالجة المركزية ووحدة معالجة الرسومات والقرص لتقدير مقدار الطاقة التي تستخدمها كل عملية ، والتي ستخبرك بمدى سوء كل عملية على عمر البطارية.
يُظهر عمود "استخدام الطاقة" استخدام الطاقة الحالي للعملية في هذه اللحظة. يُظهر عمود "اتجاه استخدام الطاقة" استخدام الطاقة خلال آخر دقيقتين حتى تتمكن من رؤية العمليات التي تستهلك قدرًا كبيرًا من الطاقة ، حتى لو لم تكن تستخدمها في الوقت الحالي. يمكنك الفرز حسب كل عمود لمعرفة أكثر العمليات التي تستهلك قدرًا كبيرًا من الطاقة.
اجعل النص أكبر

يتيح لك Windows 10 زيادة حجم النص عبر النظام بأكمله ، بما في ذلك القائمة "ابدأ" و "مستكشف الملفات" وتطبيق "الإعدادات".
للقيام بذلك ، توجه إلى الإعدادات> سهولة الوصول> العرض. اضبط شريط التمرير "تكبير كل شيء" لزيادة النص إلى الحجم الذي تريده.
سيتنبأ Windows Update بأفضل وقت لإعادة التشغيل

يستخدم Windows 10 الآن التعلم الآلي لتجنب إعادة تشغيل جهاز الكمبيوتر الخاص بك أثناء استخدامه.
في الإصدارات الأقدم من Windows 10 ، لن يقوم Windows Update بإعادة تشغيل جهاز الكمبيوتر الخاص بك لتثبيت تحديث إذا كنت تستخدم جهاز الكمبيوتر الخاص بك بنشاط. ولكن ، إذا ابتعدت لتناول القهوة ، فقد يقرر Windows أنك لا تستخدم جهاز الكمبيوتر الخاص بك وبدء إعادة التشغيل.
يستخدم Windows 10 الآن نموذج التعلم الآلي للتنبؤ بالوقت المناسب لإعادة تشغيل جهاز الكمبيوتر الخاص بك عندما لا تستخدمه بنشاط. بعبارة أخرى ، سيحاول Windows التنبؤ بما إذا كنت قد ابتعدت بالفعل عن جهاز الكمبيوتر الخاص بك لفترة من الوقت ، أو إذا ركضت للتو لتناول القهوة وستعود فورًا.
هذا مفيد ، ولكن يمكنك بالفعل منع Windows من إعادة تشغيل الكمبيوتر أثناء استخدامه مع Active Hours. تتيح لك هذه الميزة إعداد ما يصل إلى 18 ساعة في اليوم كـ "ساعات نشطة" ، وسيقوم Windows بإعادة تشغيل جهاز الكمبيوتر الخاص بك فقط للحصول على التحديثات خارج هذه الساعات. ولكن ، حتى خارج ساعات العمل النشطة التي تم تكوينها ، سيحاول Windows Update الآن أن يكون أكثر احترامًا بشأن إعادة التشغيل.
ميزات شريط اللعبة الجديدة

يحتوي Game Bar ، الذي أعيد تصميمه في تحديث أبريل 2018 ، على بعض الميزات الجديدة المفيدة. يحتوي على عناصر تحكم صوت مدمجة تتيح لك اختيار جهاز إخراج الصوت الافتراضي أو التحكم في مستوى صوت التطبيقات الأخرى على نظامك.
كما يوفر ميزات تصور الأداء بحيث يمكنك رؤية إطارات لعبتك في الثانية (FPS) ، واستخدام وحدة المعالجة المركزية ، واستخدام GPU VRAM ، واستخدام ذاكرة الوصول العشوائي للنظام بمرور الوقت.
هناك أيضًا مفتاح تبديل "تخصيص الموارد" في شريط الألعاب. يتيح ذلك خيار وضع اللعب الجديد الذي سيحسن أداء اللعبة على أجهزة الكمبيوتر مع تشغيل العديد من مهام الخلفية.
يمكنك فتح شريط اللعبة بالضغط على Windows + G في أي مكان ، كما يتوفر الآن اختصار لشريط اللعبة في قائمة ابدأ.
ضوابط العرض اللاسلكي

أثناء عرض شاشتك لاسلكيًا ، سترى الآن شريطًا أعلى الشاشة — تمامًا كما هو الحال عند استخدام Remote Desktop. يوضح هذا الشريط أنك متصل ويوفر طريقة سهلة لقطع الاتصال أو إعادة الاتصال.
يحتوي Windows على العديد من "الأوضاع" التي يمكنك تمكينها أثناء العرض لاسلكيًا أيضًا. في وضع "اللعبة" ، يتم تقليل زمن انتقال الشاشة إلى أدنى حد لتقديم تجربة ألعاب محسنة أثناء العرض لاسلكيًا. في وضع "الفيديو" ، يتم زيادة زمن انتقال الشاشة لضمان إعادة تشغيل الفيديو بسلاسة. وضع "الإنتاجية" هو الوضع الافتراضي ، وهو يوفر توازنًا في زمن الانتقال لضمان ظهور استجابة الكتابة وعدم وجود الكثير من الثغرات الرسومية أثناء تشغيل مقاطع الفيديو.
المزيد من الرموز التعبيرية

يتضمن Unicode 11 157 رمزًا تعبيريًا جديدًا ، وكلها متوفرة في Windows 10. يمكنك كتابة الرموز التعبيرية في أي تطبيق بالضغط على مفتاح Windows والضغط على فترة (Windows +.) لفتح لوحة الرموز التعبيرية.
تشتمل الرموز التعبيرية الجديدة على كل شيء بدءًا من الأبطال الخارقين والحيوانات إلى دمية دب وأسنان وبيسبول وكب كيك وأنبوب اختبار وشريط DNA.
ذات صلة: Secret Hotkey يفتح Windows 10's Emoji Picker الجديد في أي تطبيق
تم الإلغاء: يتجاهل البريد متصفحك المحدد افتراضيًا

كانت Microsoft "تختبر تغييرًا" يجعل تطبيق Mail يفتح الروابط في متصفح Microsoft Edge ، حتى إذا قمت بإنشاء Chrome أو Firefox أو متصفح ويب آخر بدلاً من المتصفح الافتراضي الذي تختاره.
لحسن الحظ ، تراجعت Microsoft. بدلاً من ذلك ، أعلنت Microsoft أن Mail سيستخدم Edge افتراضيًا وسيتعين عليك تعطيل خيار "فتح الروابط في Microsoft Edge" لاستخدام متصفح الويب المفضل لديك.
ومع ذلك ، تم إلغاء هذا التغيير. اختبرنا البريد في الإصدار النهائي وهو يفتح متصفح الويب الافتراضي الخاص بنا دون أي تكوين إضافي.
هذا مجرد جزء من اتجاه أكبر يرى Microsoft يدفع Edge عبر Windows. على سبيل المثال ، الروابط التي تنقر عليها في ميزة البحث في قائمة ابدأ مفتوحة دائمًا في Microsoft Edge. يجب عليك استخدام برنامج تابع لجهة خارجية لخداع Windows لفتح Chrome أو متصفح آخر بدلاً من ذلك. واختبرت Microsoft تحذيرات المتصفح لإخافتك من تثبيت Chrome أو Firefox.
ذات صلة: يحاول Windows 10 دفع Firefox و Chrome فوق الحافة
سكايب يحصل على تحديث كبير

يحصل تطبيق Skype for Windows 10 على تحديث كبير ، بما في ذلك السمات القابلة للتخصيص ، والتخطيط الجديد لجهات الاتصال الخاصة بك ، والقدرة على تخصيص "لوحة" المكالمة الجماعية ، وسحب الأشخاص حولهم لاختيار من تريد رؤيته على الشاشة. سهلت Microsoft أيضًا بدء مشاركة شاشتك أثناء المكالمات.
يدعم برنامج Notepad نهايات خط Linux و Mac

يدعم برنامج "المفكرة" أخيرًا أحرف نهاية السطر (EOL) بنمط UNIX. على وجه التحديد ، يدعم برنامج Notepad الآن نهايات أسطر UNIX / Linux (LF) ونهايات أسطر Mac (CR.) وهذا يعني أنه يمكنك أخذ ملف نصي تم إنشاؤه على Linux أو Mac وفتحه في Notepad - وسيبدو في الواقع كما هو مفترض! في السابق ، كان الملف يبدو مختلطًا بالكامل ، بدلاً من ذلك.
يمكنك حتى تحرير الملف في Notepad وحفظه ، وسيقوم برنامج Notepad تلقائيًا باستخدام نهايات الأسطر المناسبة التي كان الملف يحتوي عليها في الأصل. سيستمر برنامج "المفكرة" في إنشاء ملفات بنهاية سطر Windows (CRLF) افتراضيًا. يُظهر شريط الحالة نوع نهايات الأسطر المستخدمة للملف الحالي إذا قمت بتمكينه بالنقر فوق عرض> شريط الحالة.
ذات صلة: Microsoft أخيرًا تعمل على إصلاح المفكرة بعد 20 عامًا من عدم كفاية
الكثير من التحسينات على برنامج المفكرة

يحصل برنامج المفكرة على العديد من الميزات الجديدة أيضًا. يحتوي برنامج Notepad الآن على خيار "التفاف حول" لمربع حوار "بحث واستبدال" ، مما يتيح لك العثور على مستند بأكمله واستبداله دون وضع المؤشر أولاً في الأعلى أو الأسفل.
هناك ميزة تكبير جديدة أيضًا. ما عليك سوى النقر فوق عرض> تكبير واستخدام الخيارات للتكبير والتصغير. يمكنك أيضًا الضغط باستمرار على مفتاح Ctrl والضغط على مفتاح علامة الجمع (+) أو علامة الطرح (-) أو الصفر (0) للتكبير أو التصغير أو إعادة التعيين إلى مستوى التكبير الافتراضي. يمكنك أيضًا تدوير عجلة الماوس أثناء الضغط على مفتاح Ctrl لأسفل للتكبير والتصغير.
تشمل الميزات المفيدة الأخرى أرقام الأسطر والأعمدة أثناء تمكين Word Wrap ، وتمكين شريط الحالة افتراضيًا ، ودعم اختصار لوحة المفاتيح Ctrl + Backspace لحذف الكلمات السابقة. قامت Microsoft أيضًا بتحسين أداء برنامج Notepad أثناء فتح الملفات الكبيرة.
حتى أن برنامج Notepad يحصل على ميزة "البحث باستخدام Bing" - لماذا لا؟ لاستخدامه ، حدد بعض النص في مستند Notepad ، ثم انقر فوق تحرير> بحث باستخدام Bing أو اضغط على Ctrl + B.
ذات صلة: كل ما هو جديد في برنامج Notepad في تحديث أكتوبر 2018 لنظام التشغيل Windows 10
نسخ ولصق اختصارات لوحة المفاتيح لـ Bash

يقوم نظام Windows الفرعي لنظام Linux بتشغيل Bash وبيئات Linux الأخرى التي تعمل بسطر الأوامر استنادًا إلى توزيعات Linux مثل Ubuntu و Fedora و openSUSE و Debian على Windows. إذا كنت تستخدم Bash على Windows ، فأنت تحصل على ميزة يطلبها العديد من الأشخاص: اختصارات لوحة المفاتيح للنسخ واللصق.
يمكنك الآن النقر بزر الماوس الأيمن فوق شريط عنوان نافذة وحدة التحكم وتحديد "خصائص" للعثور على خيار يمكّن Ctrl + Shift + C و Ctrl + Shift + V للنسخ واللصق. يتم تعطيل اختصارات لوحة المفاتيح هذه افتراضيًا لأسباب تتعلق بالتوافق.
تتوفر اختصارات لوحة المفاتيح هذه في جميع بيئات وحدة التحكم ، ولكنها مفيدة بشكل خاص في بيئات shell المستندة إلى Linux حيث يتم تعيين اختصارات Ctrl + C و Ctrl + V لوظائف أخرى ولا تعمل مثل النسخ واللصق.
ذات صلة: كيفية تمكين نسخ ولصق اختصارات لوحة المفاتيح في Windows 10's Bash Shell
قم بتشغيل Linux Shell من File Explorer

يمكنك الآن تشغيل Linux shell مباشرة في مجلد معين من File Explorer. للقيام بذلك ، اضغط باستمرار على مفتاح Shift ، ثم انقر بزر الماوس الأيمن فوق مجلد داخل File Explorer. سترى خيار "Open Linux shell هنا" بجوار الخيار القياسي "فتح نافذة PowerShell هنا".
تحسينات عارض البيانات التشخيصية

قدمت Microsoft لأول مرة عارض البيانات التشخيصية في تحديث أبريل 2018 لنظام التشغيل Windows 10. يجب تثبيته من خلال متجر Microsoft ، لكنه يعرض بالضبط بيانات التشخيص والقياس عن بُعد التي يرسلها Windows 10 إلى خوادم Microsoft.
في هذا التحديث ، يعرض عارض البيانات التشخيصية الآن أيضًا "تقارير المشكلات". يتم إنشاؤها عند تعطل التطبيقات أو مواجهة مشكلة أخرى ، وتعطي Microsoft - أو مطور التطبيق - المعلومات التي قد يحتاجونها لإصلاح المشكلة. يمكنك الاطلاع على معلومات حول وقت إنشاء تقرير المشكلة ومتى تم إرساله والتطبيق الذي تسبب في حدوث المشكلة.
يحتوي تطبيق عارض البيانات التشخيصية الآن على بعض ميزات التصفية الإضافية التي يمكنك استخدامها لفرز بيانات التشخيص أيضًا.
ذات صلة: كيفية معرفة البيانات التي يرسلها Windows 10 إلى Microsoft
تحسينات وضع Kiosk

يوجد معالج إعداد kiosk جديد يجعل من السهل إعداد جهاز كمبيوتر ككشك عام أو علامة رقمية. يستخدم هذا ميزة الوصول المعين الموجودة ولكنه يسهل عملية الإعداد. توجه إلى الإعدادات> الحسابات> العائلة والمستخدمون الآخرون وابحث عن قسم "إعداد كشك" لاستخدام تجربة الإعداد الجديدة.
يدعم Microsoft Edge الآن وضع Assigned Access kiosk أيضًا. على سبيل المثال ، في وضع الوصول المخصص للتطبيق الفردي ، يمكنك إعداد Edge لعرض موقع ويب محدد دائمًا في وضع ملء الشاشة (للاستخدام على علامة رقمية) أو إعداد وضع التصفح العام مع الحد الأدنى من الميزات المتاحة (للجمهور تصفح كشك).
راجع دليل وضع Microsoft Edge Kiosk لمزيد من المعلومات حول إعداد هذا.
المزيد من الميزات المفيدة والتغييرات الشيقة

كالعادة ، أجرت Microsoft عددًا قليلاً جدًا من التغييرات والتحسينات والإصلاحات الصغيرة على Windows 10. وإليك بعضًا من أكثرها إثارة للاهتمام:
- مستويات بطارية Bluetooth في الإعدادات : سترى الآن النسب المئوية لبطارية Bluetooth في شاشة الإعدادات> الأجهزة> Bluetooth والأجهزة الأخرى. يعمل هذا فقط مع الأجهزة التي تدعم هذه الميزة — مثل Microsoft Surface Pen ، على سبيل المثال. سترى أيضًا إشعارًا عند انخفاض طاقة البطارية في أحد هذه الأجهزة.
- إخطارات الخصوصية : إذا كانت إعدادات الخصوصية لديك تمنع الوصول إلى الميكروفون في أحد التطبيقات ، فسترى إشعارًا منبثقًا يعلمك بذلك. لا يظهر هذا الإشعار إلا في المرة الأولى التي يتم فيها منع تطبيق من الوصول إلى الميكروفون.
- تحسينات مساعدة التركيز : يتم تشغيل Focus Assist الآن تلقائيًا لتقليل الانقطاعات عند لعب أي لعبة بملء الشاشة. في السابق ، كانت هذه الميزة تدعم فقط ألعاب DirectX بملء الشاشة.
- ضبط الفيديو بناءً على الإضاءة : يوجد خيار جديد "ضبط الفيديو بناءً على الإضاءة" ضمن التطبيقات> تشغيل الفيديو. عند التمكين ، يستخدم Windows 10 مستشعر سطوع جهازك لضبط تشغيل الفيديو تلقائيًا لجعله أكثر وضوحًا بناءً على الإضاءة من حولك. على سبيل المثال ، قد يجعل المشاهد المظلمة أكثر إشراقًا إذا كنت تشاهد في غرفة مشرقة جدًا.

- تحسينات تحسس التخزين : يمكن لـ Windows الآن إزالة OneDrive تلقائيًا "الملفات عند الطلب" التي لم تفتحها منذ فترة من جهاز الكمبيوتر الخاص بك لتفريغ مساحة. ستتم إعادة تنزيلها عندما تحاول فتحها مرة أخرى. لتمكين هذا ، توجه إلى الإعدادات> النظام> التخزين ، وقم بتمكين ميزة Storage Sense ، وانقر فوق "تغيير كيفية تحرير المساحة تلقائيًا" ، واختر متى تريد إزالة ملفات OneDrive ضمن "محتوى السحابة المتاح محليًا".
- تم الآن إيقاف "تنظيف القرص": تم الآن إيقاف الأداة المساعدة "تنظيف القرص" القديمة. قد تزيله Microsoft يومًا ما ، لكنها لا تزال مضمنة في Windows 10 في الوقت الحالي. لا تقلق ، على الرغم من ذلك: يمكن لأداة Free Up Space في Windows 10 أن تفعل كل ما فعله Disk Cleanup وأكثر
- إعدادات الصوت : تحتوي شاشة الإعدادات> الصوت الآن على رابط "خصائص الجهاز" لإعادة تسمية أجهزة الصوت الخاصة بك وتحديد إعدادات الصوت المكاني.
- دعم تحرير HEIF : يمكنك الآن تدوير صور HEIF وتحرير بياناتها الوصفية في File Explorer بعد تثبيت دعم HEIF عبر المتجر. فقط انقر بزر الماوس الأيمن فوق صورة ، ثم حدد "تدوير لليمين" أو "تدوير لليسار" لتدويرها. تتوفر البيانات الوصفية بالنقر بزر الماوس الأيمن فوق صورة ، واختيار أمر "الخصائص" ، ثم النقر فوق علامة التبويب "التفاصيل".
- الإزالة الآمنة لوحدات معالجة الرسومات الخارجية : توجد الآن "تجربة إزالة آمنة" لوحدات معالجة الرسومات الخارجية المتصلة بجهاز الكمبيوتر الخاص بك عبر Thunderbolt 3. يعرض "إزالة الأجهزة بأمان وإخراج الوسائط" لإخراج محركات الأقراص الآن أجهزة معالجة الرسومات الخارجية أيضًا. حدد GPU لإخراجها. إذا كانت هناك أي تطبيقات تستخدم حاليًا وحدة معالجة الرسومات الخاصة بك ولا يمكن تعطيلها بأمان ، فسيتم إعلامك بالتطبيقات التي تحتاج إلى إغلاقها قبل المحاولة مرة أخرى - تمامًا كما يحدث عند إزالة محركات أقراص USB بأمان.

- إعداد ما بعد التحديث: بعد التحديث ، سترى الآن شاشة إعداد جديدة توفر معلومات حول الميزات الجديدة في Windows والخيارات التي قد ترغب في تكوينها.
- الإعدادات المحلية : يمكنك الآن التوجه إلى الإعدادات> الوقت واللغة> المنطقة وتجاوز الإعدادات الإقليمية المختلفة مثل العملة المفضلة لديك ، والتقويم ، واليوم الأول من الأسبوع ، وتنسيق التاريخ.
- تثبيت حزمة اللغة : يمكن الآن تثبيت حزم اللغات من المتجر من خلال التوجه إلى الإعدادات> الوقت واللغة> اللغة> إضافة لغة عرض Windows مع حزم التجربة المحلية.
- البحث في التقويم : يمكنك الآن البحث عن الأحداث في تطبيق التقويم. نعم ، لسبب ما ، لم يكن لدى تطبيق التقويم ميزة بحث حتى الآن. لسوء الحظ ، يعمل البحث فقط مع حسابات Outlook و Hotmail و Live و Office 365. لا يعمل مع Exchange Server أو Gmail أو Yahoo أو أي تقويمات IMAP أخرى.
- تحسينات الكتابة بالحبر : أصبحت لوحة الكتابة اليدوية التي تم تقديمها في تحديث أبريل 2018 هي الآن التجربة الافتراضية عند استخدام قلم في تطبيقات Universal Windows Platform الحديثة. فقط اضغط على منطقة النص ، ويمكنك الكتابة فيها بالقلم. لا يزال متاحًا كجزء من لوحة المفاتيح التي تعمل باللمس لاستخدام الكتابة اليدوية في تطبيقات سطح المكتب التقليدية أيضًا.

- Typing Insights : يستخدم Windows الذكاء الاصطناعي (AI) والتعلم الآلي (ML) للمساعدة في الإكمال التلقائي للكلمات والتهجئة الصحيحة - عند الكتابة باستخدام لوحة المفاتيح التي تعمل باللمس ، على سبيل المثال. يمكنك الآن عرض معلومات حول هذا من الإعدادات> الأجهزة> الكتابة> عرض معلومات الكتابة.
- Cortana Show Me : لدى Microsoft تطبيق "Cortana Show Me" الجديد. لم يتم تثبيت هذا افتراضيًا في الوقت الحالي ، ولكن يمكنك تثبيته وقول أشياء مثل "Cortana ، أرني كيفية تحديث Windows" ليوضح لك Cortana كيفية تغيير الإعدادات المختلفة. إذا كانت تعمل بشكل جيد ، فقد تدمج Microsoft هذه الميزة في Windows.
- تحسينات المكبر : توجد الآن خيارات ضمن الإعدادات> سهولة الوصول> المكبر لإبقاء الماوس في المنتصف على الشاشة. يحتوي المكبر على بعض مستويات التكبير / التصغير الجديدة ويمكنه أيضًا التكبير بنسبة 5٪ أو 10٪.
- تحسينات الراوي : يأتي الراوي مع تخطيط لوحة مفاتيح جديد مصمم لمستخدمي قارئ الشاشة. يحتوي أيضًا على العديد من الميزات الجديدة ، مثل القدرة على البحث عن نص على شاشتك باستخدام ميزة البحث الجديدة.
- بدء تشغيل الراوي السريع : يوجد برنامج تعليمي جديد "Quickstart" يظهر عند بدء تشغيل "الراوي". إنه مصمم ليعلمك أساسيات الراوي بسرعة.
- تحسينات الواقع المختلط : أجرت Microsoft العديد من التغييرات على نظام الواقع الافتراضي للواقع المختلط ، بما في ذلك القدرة على دفق الصوت إلى كل من سماعة رأس الواقع المختلط ومكبرات صوت الكمبيوتر في نفس الوقت. هناك أيضًا ميزة "مصباح يدوي" جديدة تتيح لك تبديل تغذية الكاميرا من العالم الحقيقي داخل بيئتك الافتراضية ، مما يتيح لك الرؤية خارج سماعة الرأس.
التغييرات العبقري غريب الأطوار الأخرى

فيما يلي بعض التحسينات الأخرى التي سيحتاج المهوسون والمطورون ومسؤولو النظام فقط إلى معرفتها:
- جدار الحماية لعمليات Linux : يمكن لجدار حماية Windows Defender الآن تحديد قواعد جدار الحماية لأي عملية نظام فرعي لـ Windows لنظام Linux (WSL) ، تمامًا كما يمكنك لعمليات Windows. على سبيل المثال ، إذا قمت بتشغيل خادم SSH أو خادم ويب ، فسترى مطالبة جدار الحماية يسألك عما إذا كنت تريد فتح منفذ للاتصالات الخارجية - تمامًا كما لو قمت بتشغيل نفس الخادم على Windows.
- العمليات المحمية لبرامج مكافحة الفيروسات : يجب أن تستخدم برامج مكافحة الفيروسات الآن "عملية محمية" لتسجيل نفسها في مركز أمان Windows. إذا لم يفعلوا ذلك ، فلن يظهروا في واجهة مستخدم Windows Security ، وسيظل Windows Defender ممكّنًا جنبًا إلى جنب مع برنامج مكافحة الفيروسات. يجب أن يشجع هذا مطوري برامج مكافحة الفيروسات على اعتماد عمليات محمية. تسمح العمليات المحمية فقط بتحميل التعليمات البرمجية الموثوقة وتتمتع بحماية أفضل ضد الهجمات ، لذلك سيؤدي ذلك إلى تحسين أمان نظام التشغيل
- الإكمال التلقائي لمحرر التسجيل : أثناء الكتابة في شريط عنوان محرر التسجيل ، سترى قائمة منسدلة تقدم اقتراحات لمساعدتك على إكمال المسار الذي تكتبه. يمكنك أيضًا الضغط على Ctrl + Backspace لحذف الكلمة السابقة و Ctrl + Delete لحذف الكلمة التالية.
- إعداد تقرير عن ذاكرة إدارة المهام : في "إدارة المهام" ، لم يعد عمود "الذاكرة" في علامة التبويب "العمليات" يعرض الذاكرة المستخدمة بواسطة تطبيقات النظام الأساسي العام لـ Windows (UWP) المعلقة. يمكن لـ Windows دائمًا استعادة الذاكرة المستخدمة بواسطة هذه العمليات المعلقة عند الضرورة ، لذلك يوضح هذا بشكل أكثر دقة مقدار الذاكرة المستخدمة بالفعل.
- تحسينات حماية تطبيق Windows Defender : تم تحسين ميزة WDAG التي تسمح لمستخدمي أجهزة الكمبيوتر الشخصية الاحترافية والمؤسسة بتشغيل Microsoft Edge في حاوية محمية. يتم إطلاقه الآن بشكل أسرع. يمكن لمسؤولي النظام أيضًا تمكين إعداد نهج المجموعة الذي سيسمح لمستخدمي مستعرض Edge المحمي بتنزيل الملفات إلى نظام الملفات المضيف.
- تثبيت Microsoft WebDriver : تم الآن تثبيت برنامج Microsoft WebDriver للاختبار الآلي لمواقع الويب في Microsoft Edge ، عبر نظام Windows 10 "ميزة عند الطلب". توجه إلى الإعدادات> التطبيقات والميزات> إدارة الميزات الاختيارية> إضافة ميزة لتثبيتها. يتم تثبيته تلقائيًا عند تمكين وضع المطور أيضًا. هذا يعني أن Windows سيجعل من السهل تثبيت الإصدار المناسب لجهازك ، وسيقوم Windows تلقائيًا بتحديثه.
- تثبيت RSAT : تتوفر الآن أدوات إدارة الخادم البعيد كـ "ميزة عند الطلب" أيضًا. من السهل تثبيتها من تطبيق الإعدادات وسيتم تحديثها تلقائيًا بواسطة Windows.
- Windows Hello لسطح المكتب البعيد : يمكن لمستخدمي Azure Active Directory و Active Directory باستخدام Windows Hello للأعمال الآن استخدام المقاييس الحيوية مثل بصمة الإصبع أو التعرف على الوجه للمصادقة باستخدام اتصال سطح المكتب البعيد. (ومع ذلك ، لا يمكنك المصادقة باستخدام رمز PIN بسيط.)
- سياسات المجموعة الجديدة لـ Microsoft Edge : يمكن لمسؤولي النظام تكوين مجموعة متنوعة من سياسات مجموعة Microsoft Edge الجديدة. يمكن للسياسات الجديدة التحكم في وضع ملء الشاشة والطباعة وحفظ سجل المتصفح وزر الصفحة الرئيسية وما إذا كان يمكن للمستخدمين تجاوز أخطاء شهادة الأمان.
- تسجيل الدخول إلى الويب لنظام التشغيل Windows 10 : تتوفر ميزة "تسجيل الدخول عبر الويب" الجديدة لأجهزة الكمبيوتر المنضمة إلى Azure Active Directory. بافتراض أن المسؤول قد قام بتمكين نهج المجموعة المناسب ، يمكن للمستخدمين تحديد خيار "تسجيل الدخول عبر الويب" على شاشة تسجيل الدخول إلى Windows وتسجيل الدخول باستخدام موفر متحد غير تابع لـ ADFS (على سبيل المثال ، SAML).
- تسجيل الدخول السريع لأجهزة الكمبيوتر المشتركة : بالنسبة إلى أماكن العمل التي تحتوي على أجهزة كمبيوتر مشتركة ، هناك خيار "تسجيل دخول سريع" جديد يمكن للمسؤولين تمكينه. يؤدي هذا إلى تسريع عملية تسجيل الدخول. اقرأ المزيد حول ميزات الأعمال مثل تسجيل الدخول عبر الويب وتسجيل الدخول السريع في وثائق Microsoft للشركات.
لقد سمعنا شائعات مفادها أن Microsoft ستسمح لأي مستخدم Windows 10 بالتبديل والخروج من Windows 10's S Mode في هذا الإصدار من Windows 10 ، ولكن هذه الميزة لم تظهر أبدًا.
ذات صلة: ما هو Windows 10 في وضع S؟
تعمل Microsoft على تبسيط عملية التسمية بشكل أكبر في المرة القادمة. التحديث القادم لن يحمل الاسم الرمزي Redstone 6 أثناء تطويره. سيطلق عليه "Windows 19H1" ، مما يعني أنه التحديث الأول لعام 2019. ستتم تسمية التحديثات المستقبلية باسم "19H2" و "20H1" و "20H2" وما إلى ذلك.
حقوق الصورة: Microsoft و Microsoft و Microsoft و Microsoft و Microsoft و Microsoft و Microsoft و Microsoft و Microsoft و Microsoft و Microsoft