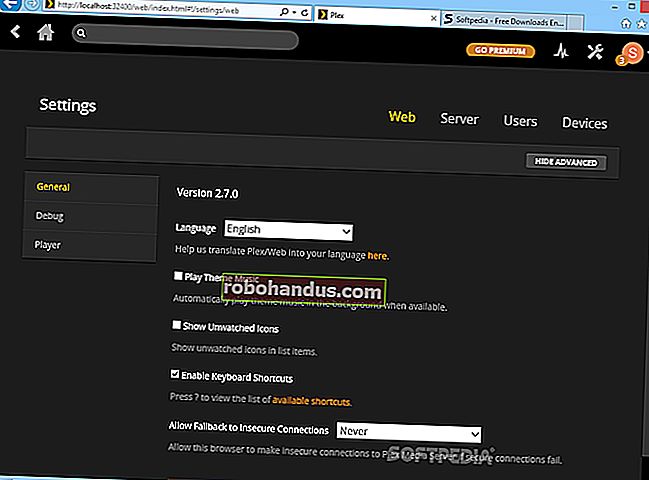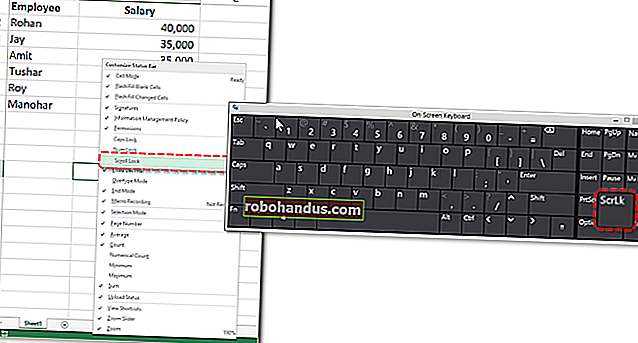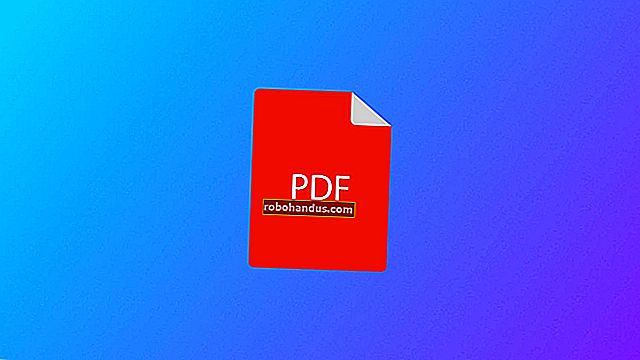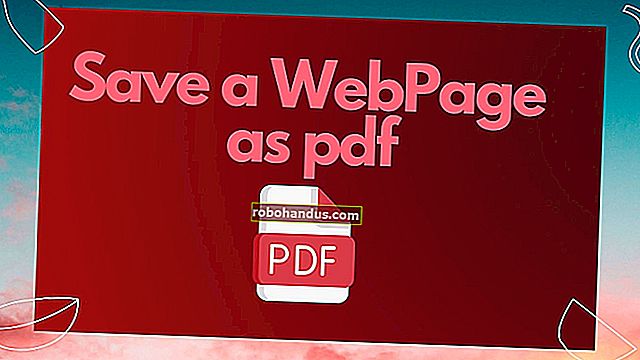كيفية عمل نسخة احتياطية من هاتف Android واستعادته باستخدام TWRP

عندما تقوم بالتجذير ، وميض ذاكرة القراءة فقط المخصصة ، واللعب مع نظام Android ، فهناك الكثير من الأشياء التي يمكن أن تسوء. قبل أن تبدأ ، يجب أن تعرف كيفية عمل نسخة احتياطية من هاتفك واستعادته باستخدام بيئة الاسترداد TWRP.
إذا كنت هنا ، فربما تكون قد قرأت بالفعل إرشاداتنا حول كيفية فتح أداة تحميل التشغيل وتثبيت ريكفري TWRP. إذا لم تقم بذلك ، فستحتاج إلى أداء هاتين المهمتين أولاً - هذا دليل حول كيفية استخدام TWRP بمجرد تشغيله وتشغيله.
TWRP يقوم بعمل نسخ احتياطية "nandroid" ، وهي صور شبه كاملة لنظامك. بدلاً من استخدامها لاستعادة الملفات أو التطبيقات الفردية ، يمكنك استخدام النسخ الاحتياطية nandroid لاستعادة هاتفك إلى الحالة التي كان عليها بالضبط عند النسخ الاحتياطي: إصدار Android ، وورق الحائط الخاص بك ، وشاشتك الرئيسية ، وصولاً إلى الرسائل النصية التي تريدها تركت غير مقروءة.
ذات صلة: كيفية فتح محمل الإقلاع الخاص بهاتف Android ، بالطريقة الرسمية
هذا يعني أن النسخ الاحتياطية nandroid لن تعمل إذا كنت تحاول فقط استعادة عناصر معينة. إذا كنت ترغب في استعادة التطبيقات من ذاكرة القراءة فقط القديمة إلى ذاكرة القراءة فقط الجديدة ، على سبيل المثال ، فستحتاج إلى استخدام شيء مثل Titanium Backup بدلاً من ذلك. الهدف من TWRP هو إجراء نسخ احتياطي واستعادة النظام بأكمله بالكامل.
كيفية عمل نسخة احتياطية Nandroid في TWRP
عندما تبدأ في العبث بنظام Android - التجذير ، وميض ذاكرة القراءة فقط المخصصة ، وما إلى ذلك - يجب عليك أولاً عمل نسخة احتياطية nandroid في TWRP. بهذه الطريقة ، إذا حدث خطأ ما ، يمكنك إعادة هاتفك إلى حالته المكسورة مسبقًا.
للقيام بذلك ، قم بالتمهيد إلى استرداد TWRP. يختلف القيام بذلك قليلاً على كل هاتف - على سبيل المثال ، قد تضطر إلى الضغط على زري التشغيل وخفض مستوى الصوت في نفس الوقت ، ثم استخدام مفاتيح الصوت لتشغيل "وضع الاسترداد". إرشادات Google لطرازك المحدد لمعرفة كيف يتم ذلك.
بمجرد القيام بذلك ، سيتم الترحيب بك من خلال شاشة TWRP الرئيسية المألوفة. انقر فوق زر النسخ الاحتياطي.

سوف تظهر الشاشة التالية. اضغط على شريط "الاسم" في الجزء العلوي لمنح النسخة الاحتياطية اسمًا يمكن التعرف عليه. عادةً ما أستخدم التاريخ الحالي وما كنت أفعله عندما احتفظ بنسخة احتياطية ، مثل 2016-01-25--pre-root أو 2016-01-25--pre-cyanogenmod. حدد مربعات التمهيد والنظام والبيانات ، ثم اسحب الشريط على طول الجزء السفلي لإجراء النسخ الاحتياطي.
ملاحظة: النسخ الاحتياطية كبيرة إلى حد ما ، لذا إذا تلقيت خطأ بشأن عدم وجود مساحة كافية ، فقد تضطر إلى حذف بعض الأشياء الموجودة على وحدة التخزين الداخلية أو بطاقة SD قبل المتابعة.

سيستغرق النسخ الاحتياطي بضع دقائق حتى يكتمل ، لذا كن صبورًا. عند الانتهاء ، يمكنك النقر على "رجوع" للعودة إلى قائمة TWRP الرئيسية ، أو "إعادة تشغيل النظام" لإعادة التشغيل إلى Android.
إذا سألك TWRP ما إذا كنت تريد عمل روت لهاتفك ، فاختر "عدم التثبيت". من الأفضل تحديث أحدث إصدار من SuperSU بنفسك بدلاً من جعل TWRP يفعل ذلك نيابةً عنك.

كيفية الاستعادة من Nandroid Backup في TWRP
إذا احتجت في أي وقت إلى الاستعادة من نسخة احتياطية سابقة ، فهذا أمر بسيط. قم بالتمهيد مرة أخرى إلى TWRP ، وانقر فوق الزر "استعادة" على الشاشة الرئيسية.

سيعرض لك TWRP قائمة بالنسخ الاحتياطية السابقة. اضغط على الشخص الذي تريده وسترى الشاشة التالية. تأكد من تحديد جميع المربعات واسحب الشريط للاستعادة.

ستستغرق عملية الاستعادة بضع دقائق ، ولكن عند الانتهاء ، يمكنك إعادة تشغيل هاتفك إلى نظام Android.

مرة أخرى ، إذا طلب منك الجذر ، فتأكد من النقر على "عدم التثبيت".
عندما تعود إلى Android ، يجب أن تجد أن كل شيء بالضبط كما تركته عندما قمت بعمل تلك النسخة الاحتياطية.
يعد إجراء النسخ الاحتياطية nandroid عملية بسيطة ، ولكنها مهمة إذا كنت تخطط لإجراء أي تعديل تبرير في النظام. دائمًا ، ودائمًا ، قم دائمًا بعمل نسخة احتياطية من nandroid قبل القيام بأي شيء. إذا حدث خطأ ما ، فيمكنك دائمًا الاستعادة دون تخطي أي إيقاع.