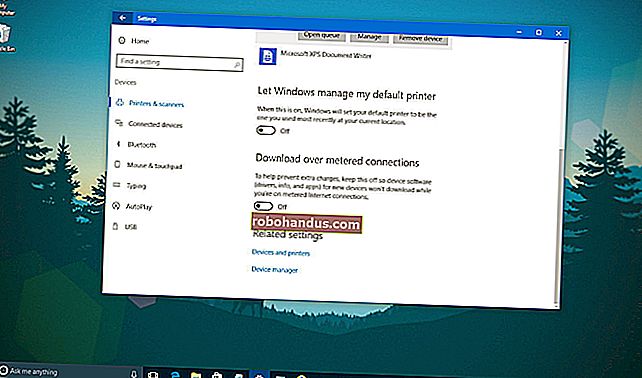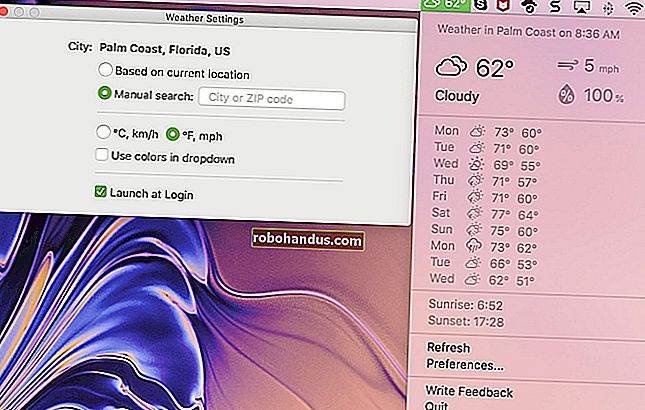كيفية جعل صورة شفافة في Microsoft PowerPoint

يوفر Microsoft PowerPoint مجموعة من أدوات تحرير الصور الأساسية ، بما في ذلك القدرة على تغيير عتامة كائن أو صورة. إذا كنت ترغب في ذلك ، يمكنك تغيير شفافية قسم معين فقط من الصورة. لنلقي نظرة!
تغيير عتامة صورة أو كائن
إذا كنت تريد جعل كائن أو صورة بأكملها أكثر شفافية ، فافتح PowerPoint وأدخل صورة بالنقر فوق إدراج> صور. عندما تكون الصورة على شريحة ، حددها وسيظهر حد حولها.

بعد ذلك ، انقر بزر الماوس الأيمن فوق الصورة ، ثم حدد "تنسيق الصورة".

سيظهر جزء "تنسيق الصورة" على اليسار ؛ انقر فوق رمز الصورة.

هنا ، سترى بعض الخيارات. انقر فوق السهم بجوار "شفافية الصورة" لفتح القائمة المنسدلة. انقر واسحب شريط التمرير "الشفافية" لضبط عتامة الصورة.
المقياس هو:
- 0 بالمائة: معتم بالكامل
- 100 بالمائة: شفاف بالكامل
لقد حددنا قيمتنا بنسبة 50 بالمائة.

يمكنك أن ترى أدناه كيف يبدو الكائن المحدد لدينا الآن.

عندما تكون راضيًا عن مستوى الشفافية الذي قمت بتعيينه ، أغلق جزء "تنسيق صورة".
ذات صلة: كيفية تغيير صورة من اللون إلى الأبيض والأسود في PowerPoint
تغيير عتامة جزء من صورة أو كائن
قبل أن ننتقل إلى تغيير عتامة جزء من الصورة ، من المهم ملاحظة أن هذه الميزة تعمل فقط على الكائنات المدرجة كصورة. لذلك ، إذا قمت بإدراج صورة داخل شكل ، فلن يكون هذا الخيار متاحًا.
مع وضع ذلك في الاعتبار ، انقر فوق "إدراج" ، ثم حدد "الصور" من مجموعة "الصور". في القائمة المنسدلة ، حدد ما إذا كنت تريد إدراج صورة من مصدر عبر الإنترنت أو من جهازك.

انتقل إلى الصورة التي تريد استخدامها ، وحددها ، ثم انقر فوق "إدراج".

بعد إدراج الصورة ، تأكد من تحديدها ، ثم انقر فوق "تنسيق الصورة".

في مجموعة "الضبط" ، انقر على "اللون".

حدد "تعيين اللون الشفاف" بالقرب من أسفل القائمة.

تغير المؤشر الخاص بك ، كما هو موضح أدناه. استخدمه للنقر على اللون في الصورة التي تريد جعلها شفافة.
بعد تحديد لون ، سيصبح كل مثيل له في الصورة شفافًا بالكامل ويتخذ لون خلفية الشريحة.
لسوء الحظ ، هذه أداة الكل أو لا شيء. سيصبح الجزء الذي تحدده من الصورة إما شفافًا تمامًا أو يظل معتمًا تمامًا.
لاحظ أيضًا أنه في حالة طباعة العرض التقديمي الخاص بك ، فإن المناطق الشفافة للصور ستكون بيضاء على النسخة المطبوعة.
ذات صلة: كيفية طمس صورة في PowerPoint