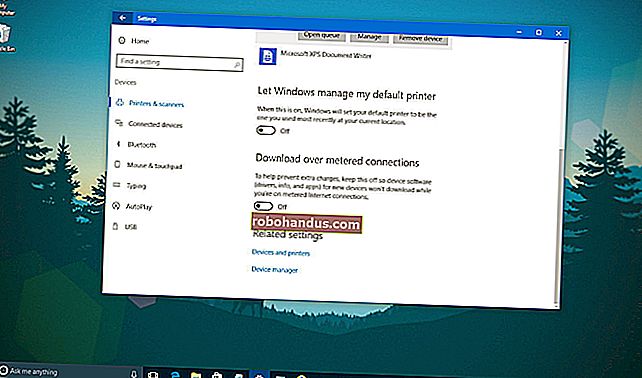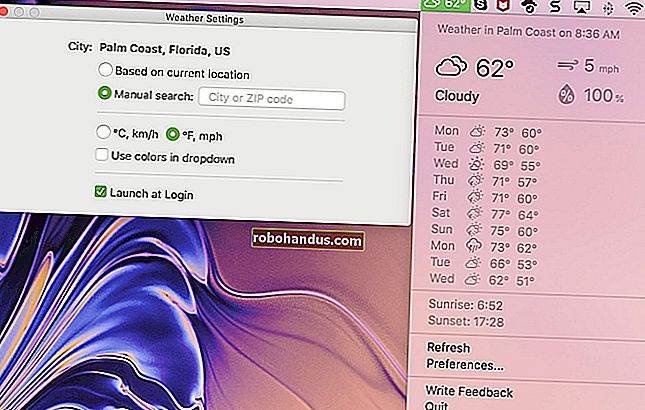كيفية تحديد كتلة من الخلايا بسهولة في Excel

هناك عدة طرق مختلفة لتحديد كتلة من الخلايا في Excel ، أو توسيع تحديد موجود بمزيد من الخلايا. دعونا نلقي نظرة عليهم.
حدد مجموعة من الخلايا عن طريق النقر والسحب
تعد إحدى أسهل الطرق لتحديد نطاق من الخلايا عن طريق النقر والسحب عبر المصنف.
انقر فوق الخلية الأولى التي تريد تحديدها واستمر في الضغط باستمرار على زر الماوس.

اسحب المؤشر فوق جميع الخلايا التي تريدها في التحديد ، ثم حرر زر الماوس.

يجب أن يكون لديك الآن مجموعة مختارة من الخلايا.
حدد مجموعة كبيرة من الخلايا باستخدام مفتاح Shift
في بعض الأحيان ، لا يكون النقر والسحب مناسبًا لأن نطاق الخلايا التي تريد تحديدها يمتد خارج الشاشة. يمكنك تحديد نطاق من الخلايا باستخدام مفتاح Shift ، بنفس الطريقة التي تحدد بها مجموعة من الملفات في مجلد ملف.
انقر فوق الخلية الأولى في النطاق الذي تريد تحديده.

قم بالتمرير في الورقة حتى تجد الخلية الأخيرة في النطاق الذي تريد تحديده. اضغط مع الاستمرار على مفتاح Shift ، ثم انقر فوق تلك الخلية.

تم الآن تحديد جميع الخلايا الموجودة في النطاق.

حدد (أو قم بإلغاء تحديد) الخلايا المستقلة خارج النطاق باستخدام مفتاح Ctrl
يمكنك أيضًا تحديد عدة خلايا غير متصلة ببعضها البعض باستخدام مفتاح Ctrl.
انقر فوق الخلية الأولى التي تريد تحديدها.

الآن ، اضغط باستمرار على مفتاح Ctrl وانقر لتحديد خلايا إضافية. في الصورة أدناه ، اخترنا خمس خلايا مختلفة.

يمكنك أيضًا استخدام مفتاح Ctrl لإلغاء تحديد خلية محددة بالفعل - حتى من نطاق التحديد. في الصورة أدناه ، قمنا بإلغاء تحديد عدة خلايا من مجموعة من الخلايا التي حددناها بالفعل فقط عن طريق الضغط باستمرار على مفتاح Ctrl أثناء النقر فوق الخلايا.

حدد نطاق من الخلايا باستخدام مربع الاسم
إذا كنت تعرف النطاق الدقيق للخلايا التي تريد تحديدها ، فإن استخدام مربع الاسم يعد طريقة مفيدة لإجراء التحديد دون أي نقر أو سحب.
انقر فوق مربع الاسم في الجزء العلوي الأيسر من المصنف.

اكتب في نطاق الخلايا التي تريد تحديدها باستخدام التنسيق التالي:
الخلية الأولى: LastCell
هنا ، نختار جميع الخلايا من الخلية B2 (الخلية اليسرى العلوية) إلى F50 (الخلية اليمنى السفلية).

اضغط على Enter (أو Return على Mac) ، وسيتم تحديد الخلايا التي تدخلها.

حدد صف الخلايا بالكامل
قد تحتاج إلى تحديد صف كامل من الخلايا في وقت واحد - ربما لتطبيق تنسيق صف الرأس. من السهل القيام بذلك.
ما عليك سوى النقر فوق رقم الصف في الجانب الأيسر من الصف.

تم تحديد الصف بأكمله الآن.
حدد عدة صفوف كاملة من الخلايا.
في بعض الأحيان ، قد ترغب في تحديد عدة خلايا صفوف كاملة. كما هو الحال مع تحديد الخلايا الفردية ، ستستخدم المفتاح Shift إذا كانت الصفوف متجاورة (أو يمكنك النقر والسحب) ومفتاح Ctrl إذا كانت الصفوف غير متجاورة.
لتحديد مجموعة صفوف متجاورة ، انقر فوق رقم صف الصف الأول.

استمر في الضغط باستمرار على زر الماوس ، واسحب المؤشر عبر جميع الصفوف التي تريد تحديدها. أو ، إذا كنت تفضل ذلك ، يمكنك الضغط باستمرار على مفتاح Shift والنقر فوق الصف السفلي الذي تريد تحديده. في كلتا الحالتين ، ستحدد مجموعة من الصفوف.

لتحديد صفوف غير متجاورة ، انقر فوق رقم الصف للصف الذي تريد تحديده.

ثم اضغط باستمرار على مفتاح Ctrl أثناء النقر فوق أرقام صفوف الصفوف الإضافية التي تريد إضافتها إلى التحديد. في الصورة أدناه ، اخترنا عدة صفوف غير متجاورة.

وكما هو الحال مع الخلايا الفردية ، يمكنك أيضًا استخدام مفتاح Ctrl لإلغاء تحديد الصفوف من نطاق محدد. في الصورة أدناه ، قمنا بإلغاء تحديد صفين من نطاق محدد عن طريق الضغط باستمرار على مفتاح Ctrl أثناء النقر فوق أرقام صفوف الصفوف التي لم نرغب في التحديد.

حدد عمودًا كاملًا أو أكثر من أعمدة الخلايا
في بعض الأحيان ، قد ترغب في تحديد عمود كامل من الخلايا. من السهل القيام بذلك أيضًا. في الواقع ، إنه يعمل تمامًا مثل اختيار الصفوف.
انقر فوق حرف العمود لتحديد العمود.

يمكنك أيضًا تحديد عدة أعمدة من خلال النقر والسحب أو باستخدام مفتاح Shift ، تمامًا كما هو الحال مع الصفوف. يعمل مفتاح Ctrl أيضًا على تحديد أعمدة غير متجاورة أو لإلغاء تحديد أعمدة من نطاق محدد.