كيفية ربط هاتف Android ومشاركة اتصاله بالإنترنت مع الأجهزة الأخرى

الربط هو عملية مشاركة اتصال بيانات الجوال بهاتفك مع جهاز آخر - مثل الكمبيوتر المحمول أو الكمبيوتر اللوحي - وتوصيله بالإنترنت من خلال اتصال بيانات هاتفك. هناك عدة طرق للربط على Android.
يكون الربط مفيدًا عندما تكون في مكان ما ولا يتوفر لديك اتصال Wi-Fi ، ولديك وصول إلى البيانات الخلوية ، وترغب في القيام بشيء ما على جهاز الكمبيوتر الخاص بك بدلاً من هاتفك. ولكن قد تدفع مبلغًا إضافيًا مقابل الراحة.
هل سيكلف المال؟
اعتمادًا على شركة الاتصالات الخاصة بك ، قد يكلفك هذا المال أو لا يكلفك. في الولايات المتحدة ، تفرض معظم شركات النقل الكبرى رسومًا إضافية على التوصيل. استشر موقع الويب الخاص بمشغل شبكة الجوال للحصول على مزيد من المعلومات حول ما يفرضونه مقابل التوصيل. إن رسم 20 دولارًا إضافيًا للربط ليس بالأمر غير المعتاد في الولايات المتحدة.
ذات صلة: كيفية استخدام الربط المدمج في Android عندما يقوم مشغل شبكة الجوال بحظره
من الممكن الالتفاف على هذه القيود عن طريق تثبيت واستخدام تطبيق ربط تابع لجهة خارجية ، أو إذا كنت متجذرًا ، فقم بإلغاء حظر ميزة الربط المدمجة في Android. ومع ذلك ، قد يلاحظ مشغل شبكة الجوال أنك تقوم بالتوصيل على أي حال - يمكنهم معرفة ذلك لأن حركة مرور الويب من الكمبيوتر المحمول تبدو مختلفة عن حركة مرور الويب من هاتفك المحمول - وقد يضيفون بشكل مفيد خطة ربط إلى حسابك ، ويفرض عليك رسوم الربط القياسية. إذا كنت محظوظًا ، فقد لا يلاحظون ذلك ، ولكن لا تتفاجأ إذا أجبروك على دفع رسوم الربط.
بالطبع ، تطبق حدود ورسوم البيانات القياسية. على سبيل المثال ، إذا كان مشغل شبكة الجوال يوفر 2 غيغابايت من البيانات شهريًا وكنت تستخدم 3 غيغابايت بين الربط والاستخدام العادي للهاتف الذكي ، فستخضع للعقوبات العادية لخطتك - الرسوم الإضافية أو السرعة - حتى إذا لم يلاحظك الناقل إعادة الربط.
أخيرًا ، يؤدي الربط إلى استنزاف البطارية — سريعًا. عند عدم استخدام الربط بشكل نشط ، يجب عليك تعطيله لتوفير الطاقة على هاتف Android الخاص بك والحفاظ على عمر البطارية لفترة أطول.
أنواع الربط
سنغطي كيفية استخدام كل طريقة ربط. إليك كيف يقارنون:
- واي فاي الربط : واي فاي الربط يتحول الهاتف إلى نقطة ساخنة واي فاي قليلا. يقوم بإنشاء شبكة Wi-Fi التي تتصل بها بجهاز الكمبيوتر الخاص بك. يتمتع بسرعات مناسبة ويمكنك توصيل أكثر من جهاز - ولكن البطارية ستستهلك بشكل أسرع مما لو استخدمت أحد الخيارات أدناه.
- الربط عبر البلوتوث : يعد الربط عبر البلوتوث أبطأ بشكل ملحوظ من شبكة Wi-Fi ، لكنه يستهلك بطارية أقل. يمكنك فقط ربط جهاز واحد في كل مرة عبر البلوتوث أيضًا. ربما لا يستحق استخدامه إلا إذا كنت تحاول بالفعل إطالة بطاريتك.
- USB الربط : USB الربط لديه أسرع بسرعة، ولكن لديك لتوصيل الهاتف بجهاز الكمبيوتر المحمول باستخدام كبل USB. لن تستنزف بطارية هاتفك لأنها ستسحب الطاقة من منفذ USB بجهاز الكمبيوتر.
بالإضافة إلى خيارات الربط القياسية في Android ، هناك طرق أخرى قد ترغب في ربطها:
- تطبيقات ربط الجهات الخارجية: إذا تم تعطيل الربط على هاتف حصلت عليه من شركة اتصالات ، فيمكنك تثبيت تطبيقات الجهات الخارجية واستخدامها للربط. قد يقوم مشغل شبكة الجوال بفرض رسوم عليك على أي حال إذا لاحظوا ذلك.
- الربط العكسي : في حالات نادرة ، قد ترغب في مشاركة اتصال الإنترنت بجهاز الكمبيوتر الخاص بك مع هاتف Android بدلاً من ذلك. يعد هذا مفيدًا إذا كان لديك فقط اتصالات Ethernet سلكية في المنطقة ولا يمكنك الوصول إلى شبكة Wi-Fi.
لنتحدث عن كيفية القيام بكل هذه الأشياء ، واحدة تلو الأخرى.
واي فاي الربط
يحتوي Android على ميزة ربط Wi-Fi مضمنة ، على الرغم من أنه قد يتم تعطيلها من قبل بعض شركات الاتصالات إذا لم تدفع مقابل خطة الربط. (مرة أخرى ، على الرغم من ذلك ، إذا كنت متجذرًا ، فيمكنك إلغاء حظر ميزة الربط المضمنة في Android باستخدام هذه الإرشادات.)
للوصول إلى هذه الميزة ، افتح شاشة إعدادات هاتفك ، وانقر فوق خيار المزيد ضمن اللاسلكي والشبكات ، وانقر فوق الربط ونقطة الاتصال المحمولة.


انقر فوق خيار إعداد نقطة اتصال Wi-Fi وستتمكن من تكوين نقطة اتصال Wi-Fi بهاتفك ، وتغيير SSID (الاسم) وكلمة المرور. اترك الأمان مضبوطًا على WPA2 PSK إلا إذا كنت بحاجة إلى استخدام جهاز قديم لا يدعم معيار التشفير هذا. WPA2 PSK هو الخيار الأكثر أمانًا ، ولا تريد أن يتصل الأشخاص الآخرون بنقطة الاتصال الخاصة بك ويقومون بتشغيل فاتورة البيانات الخاصة بك.


بعد تكوين إعدادات نقطة الاتصال الخاصة بك ، تحقق من خيار نقطة اتصال Wi-Fi المحمولة. يمكنك الآن الاتصال بنقطة اتصال Wi-Fi بهاتفك من الكمبيوتر المحمول أو الجهاز اللوحي أو أي جهاز آخر.
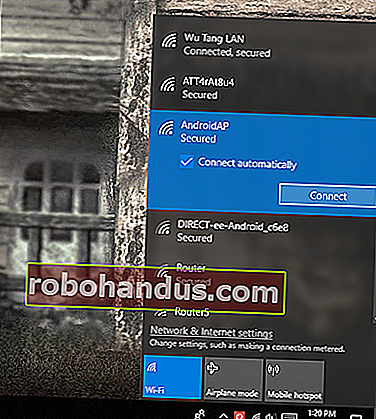
ربط البلوتوث
يمكنك أيضًا اختيار الربط عبر اتصال Bluetooth. إذا كان الكمبيوتر المحمول الخاص بك يحتوي على تقنية Bluetooth مدمجة (وهو ما تفعله في الغالب) ، فيمكنك تمكين Bluetooth على هاتفك وتمكين ربط Bluetooth.
أولاً ، ستحتاج إلى إقران جهاز الكمبيوتر الخاص بك بهاتفك. في نظام التشغيل Windows 10 ، ستفتح قائمة Bluetooth أولاً وتتأكد من إمكانية اكتشاف الجهاز.

على هاتفك ، انتقل إلى إعدادات Bluetooth وابحث عن أجهزة جديدة لإقرانها. انتظر حتى يظهر جهاز الكمبيوتر الخاص بك. بمجرد ظهوره ، اضغط عليه لبدء عملية الاقتران.

عندما يبدأ كلا الجهازين في الاتصال ، ستتلقى مطالبة في كل طلب لتأكيد أن الرمز الفريد هو نفسه. إذا كان الأمر كذلك (ويجب أن يكون كذلك) ، فانقر فوق إقران على كل من الهاتف والكمبيوتر. يجب أن يتم توصيلهم عبر البلوتوث بعد ذلك.

الآن وقد تم إقران الاثنين ، فأنت جاهز تقريبًا لاستخدام ميزة ربط Bluetooth. أولاً ، قفز مرة أخرى إلى شاشة الربط ونقطة الاتصال المحمولة على هاتفك ، ثم قم بتمكين ربط البلوتوث.

مرة أخرى على الكمبيوتر ، انقر بزر الماوس الأيمن على رمز Bluetooth في علبة النظام ، ثم اختر "الانضمام إلى شبكة المنطقة الشخصية".

عند فتح هذه القائمة ، يجب أن يكون هاتفك موجودًا. انقر فوقه ، ثم القائمة المنسدلة "الاتصال باستخدام". اختر "نقطة الوصول".

بمجرد إنشاء الاتصال ، ستحصل على نافذة منبثقة سريعة للتأكيد. تم وتم - يمكنك الآن استخدام اتصال Bluetooth للوصول إلى الويب.
ربط USB
قم بتوصيل هاتفك بجهاز الكمبيوتر المحمول الخاص بك عبر كابل USB ، وسترى خيار ربط USB أصبح متاحًا. قم بتبديلها.


يجب أن يكتشف جهاز الكمبيوتر الخاص بك تلقائيًا نوعًا جديدًا من اتصال الإنترنت وإتاحته. بام.

تطبيقات ربط الطرف الثالث
هناك عدد غير قليل من تطبيقات الربط التابعة لجهات خارجية التي يمكنك تنزيلها من Google Play. ومع ذلك ، فإن العديد منها عبارة عن تطبيقات مدفوعة أو تتطلب الوصول إلى الجذر.
يوفر PdaNet + ربط Bluetooth و USB على جميع هواتف Android ، بينما سيعمل ربط Wi-Fi على بعض الهواتف فقط. ستغلق النسخة المجانية نفسها تلقائيًا وستجبرك على إعادة تشغيلها من حين لآخر — يمكنك إيقافها عن طريق الدفع مقابل الإصدار الكامل. على عكس العديد من التطبيقات الأخرى ، لا يتطلب PdaNet الوصول إلى الجذر. تعد ميزة ربط Wi-Fi المجمعة جديدة في PdaNet + ، وهي مماثلة لتطبيق FoxFi الشهير.


قد ترغب أيضًا في البحث عن تطبيقات ربط أخرى في Google Play ، إذا كنت تريد تطبيقًا مجانيًا يستخدم الجذر ولا يتطلب منك إعادة تمكينه بانتظام ، أو إذا كان PdaNet + لا يمكنه توفير الوصول إلى Wi-Fi على جهازك هاتف. في هذه الحالة ، نوصي باستخدام وحدة Magisk / Xposed التي تتجاوز قيود مشغل شبكة الجوال.
الربط العكسي
ذات صلة: كيفية توصيل جهاز Android الخاص بك باتصال الإنترنت بجهاز الكمبيوتر الخاص بك عبر USB
أخيرًا ، إذا كنت متجذرًا ، فيمكنك عكس الربط — قم بتوصيل هاتفك بالكمبيوتر ومشاركة اتصال الإنترنت بجهاز الكمبيوتر الخاص بك مع هاتفك. هذا موقف نادر إلى حد ما ، ولكن قد تجد نفسك يومًا ما في مكتب لا يوجد فيه شبكة Wi-Fi. إذا كان بإمكانك توصيل هاتف Android بجهاز كمبيوتر باستخدام اتصال إنترنت سلكي باستخدام كبل USB ، فيمكنك مشاركة اتصاله السلكي بالإنترنت. راجع هذا الدليل للحصول على إرشادات أكثر تفصيلاً حول كيفية عكس الربط.






