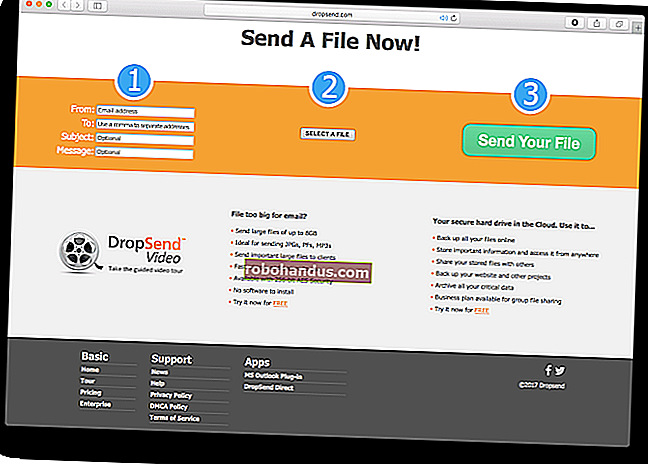أفضل الطرق لإخفاء مجلد في Windows أو حمايته بكلمة مرور

هل لديك بعض الملفات التي لا تريد أن يراها الآخرون؟ أو ربما يقومون فقط بفوضى في مجلد المستندات ، وتريد إخفاءهم؟ فيما يلي بعض الطرق المختلفة لإخفاء ملفاتك ، والوقت الذي قد ترغب في استخدام كل منها.
ملاحظة المحرر : تم استخدام هذه المقالة ، التي نُشرت في الأصل عام 2014 ، لتحتوي على تعليمات تزعم حماية المجلدات بكلمة مرور بدون برامج إضافية. لكن هذه الحيلة ، رغم أنها ذكية إلى حد ما ، لم تحمي في الواقع أي شيء وراء كلمة المرور. كان يتضمن إخفاء مجلد على نظامك واستخدام "كلمة مرور" لإخفائه - على الرغم من أنه لا يزال بإمكان أي مستخدم إظهاره بدون كلمة المرور . لا يزال بإمكانك العثور على هذه الحيلة في جميع أنحاء الإنترنت ، لكننا لا نوصي باستخدامها. إنها تسبب الكثير من المشاكل للعديد من المستخدمين الذين لا يعرفون ماذا يفعلون ، وكلمة المرور لا تفعل شيئًا لحمايتك من المتلصصين - يمكنك أيضًا إخفاء الملف. لذلك ، أعدنا كتابة المقالة بإرشادات حول كيفية إخفاء و / أو حماية الملفات بكلمة مرور ، مع معلومات حول مدى أمان كل طريقة بالفعل.
الخيار الأول: إخفاء أي مجلد باستخدام خانة اختيار واحدة
الصعوبة : سهل جدا
مستوى الغموض : منخفض
مستوى الأمان : منخفض
إذا كنت تبحث فقط عن إخفاء مجلدين من العرض ، فإن Windows لديه خيار مدمج للقيام بذلك. هذه ليست حماية جيدة جدًا ضد المتلصصين ، لأنه يمكن لأي شخص إظهار المجلدات المخفية باستخدام ضبط بسيط للإعدادات. قد يخدع طفلًا صغيرًا ، لكنه لن يخدع أي شخص حتى بمعرفة عابرة لأجهزة الكمبيوتر.
لقد، ومع ذلك، وجدت هذا الإعداد مفيد للمجلدات أنا لا نريد أن نرى مثل المجلدات ألعابي PC إضافة إلى المستندات مجلد. أريد فقط رؤية المستندات الخاصة بي ، ولست بحاجة لرؤية ملفات حفظ Witcher 3 الخاصة بي .
ذات صلة: كيفية إخفاء الملفات والمجلدات على كل نظام تشغيل
إذا كان هذا يبدو كما تريد ، فإن العملية سهلة حقًا. افتح مستكشف ملفات Windows وانتقل إلى المجلد أو الملف الذي تريد إخفاءه. انقر بزر الماوس الأيمن فوقه ، وحدد "خصائص" ، وحدد المربع "مخفي" في القائمة التي تظهر. انقر فوق "موافق" وسيختفي المجلد من العرض.

راجع دليلنا للملفات المخفية للحصول على معلومات أكثر تفصيلاً حول الملفات المخفية في Windows.
ذات صلة: كيفية إظهار الملفات والمجلدات المخفية في Windows 7 أو 8 أو 10
إذا احتجت إلى الوصول إليه لاحقًا ، فيمكنك إظهار الملفات المخفية بالنقر فوق القائمة عرض في مستكشف الملفات وتحديد مربع "العناصر المخفية". (في Windows 7 ، سيتعين عليك الانتقال إلى تنظيم> خيارات المجلد والبحث وتحديد "إظهار الملفات والمجلدات والمحركات المخفية" في علامة التبويب "عرض" بدلاً من ذلك.) يمكنك قراءة المزيد حول إظهار الملفات والمجلدات المخفية هنا.

تذكر: هذا لن يؤمن ملفاتك على الإطلاق ، بل سيخفيها عن العرض. يمكن لأي شخص لديه قدر ضئيل من المعرفة أن يجدها بسهولة.
الخيار الثاني: تحويل المجلد إلى مجلد نظام مخفي باستخدام أمر موجه الأوامر
الصعوبة : متوسطة
مستوى الغموض : متوسط
مستوى الأمان : منخفض
لنفترض أن أختك المتلصصة تعرف بالفعل كيفية إظهار المجلدات والملفات المخفية في Windows. من لا ، أليس كذلك؟ حسنًا ، هناك خدعة أخرى تتيح لك إخفاء ملف بقليل من الغموض الإضافي. سيظل بإمكان أي شخص إظهاره إذا كان يعرف الإعداد الذي يجب تعديله ، لذا فإن هذه الطريقة ليست آمنة - لكنها لا تتطلب برامج إضافية وقد تمنحك مزيدًا من الغموض عن الأفراد غير المتمرسين في التكنولوجيا.
ذات صلة: أنشئ مجلدًا مخفيًا فائقًا في Windows بدون أي برامج إضافية
يمكنك قراءة المزيد حول هذه العملية في دليلنا لإنشاء مجلد "مخفي للغاية". ضع في اعتبارك أنه يتطلب القليل من عمل سطر الأوامر ، لذلك إذا لم تكن مرتاحًا للعمل مع موجه الأوامر والتعامل مع بعض إعدادات Windows الأعمق ، فربما لا يناسبك ذلك.

مرة أخرى ، لا يمكننا التأكيد على هذا بما فيه الكفاية: هذه الطريقة لا تزال غير آمنة بشكل لا يصدق . سيتمكن أي شخص يعرف ما يفعله (أو حتى يتعثر في هذه المقالة بالذات) من العثور على ملفاتك بسهولة. لن نستخدمه لأي شيء حساس حقًا. لذلك ، نوصي بالخيارين التاليين.
الخيار الثالث: تشفير ملف أو مجلد بدون برامج إضافية
الصعوبة : سهل
مستوى الغموض : منخفض
مستوى الأمان : متوسط
الطريقة الآمنة الوحيدة لإخفاء ملفاتك هي من خلال التشفير. يحول التشفير بياناتك إلى فوضى غير مفهومة ما لم يكن لديك كلمة المرور. يحتوي Windows على طريقة مضمنة لتشفير الملفات ، ويربط كلمة المرور بحساب المستخدم الخاص بك - بحيث يمكنك رؤية الملفات فقط إذا قمت بتسجيل الدخول كمستخدم مناسب.
ذات صلة: Geek School: تعلم Windows 7 - الوصول إلى الموارد
يمكنك الاطلاع على الإرشادات الخاصة بذلك في قسم "تشفير الملفات باستخدام نظام تشفير الملفات" من هذا الدليل (يجب عليك التمرير لأسفل إلى القسم الأخير لرؤيته). كل ما عليك فعله هو النقر بزر الماوس الأيمن على ملف أو مجلد ، وتحديد خصائص ، والانتقال إلى خيارات متقدمة ، وتحديد خانة الاختيار تشفير المحتويات لتأمين البيانات.

الجانب السلبي الوحيد لهذه الطريقة هو أنها تربط التشفير بحساب المستخدم الخاص بك. هذا يعني أنه إذا حاولت أختك المتلصصة فتح الملفات من حساب Windows الخاص بها ، فلن تفتح - ولكن إذا شاركت حسابًا ، أو إذا ابتعدت عن الكمبيوتر أثناء تسجيل الدخول ، فستتمكن من يمكنك رؤيتها بسهولة مثل أي ملف آخر على جهاز الكمبيوتر. لذا تأكد من قفل الكمبيوتر أو تسجيل الخروج في كل مرة تبتعد فيها ، وإلا فلن يوقف التشفير أي شخص.
الخيار الرابع: إنشاء مجلد محمي بكلمة مرور باستخدام Vيراكربت
الصعوبة : متوسطة
مستوى الغموض : منخفض
مستوى الأمان : مرتفع
إذا كنت بحاجة إلى شيء أكثر مقاومة للرصاص مما سبق ، فإننا نوصي بإنشاء حاوية ملفات محمية بكلمة مرور باستخدام VeraCrypt. يستغرق الأمر بضع خطوات أخرى ، لكنه لا يزال سهلاً للغاية ، ولا يتطلب منك أن تكون خبيرًا في التكنولوجيا. وعلى عكس الخيار أعلاه ، سيطلب منك كلمة المرور الخاصة بك في أي وقت يحاول شخص ما الوصول إلى الملفات - بغض النظر عن الشخص الذي قام بتسجيل الدخول.
ذات صلة: كيفية تأمين الملفات الحساسة على جهاز الكمبيوتر الخاص بك باستخدام يراكربت
راجع دليلنا الخاص بـ يراكربت للحصول على إرشادات خطوة بخطوة حول كيفية إعداد حاوية ملفات محمية بكلمة مرور. ستحتاج إلى تنزيل برنامج وتشغيل بعض الإعدادات السريعة ، ولكن طالما اتبعت الخطوات عن كثب ، فلن تواجه مشكلة - وستتم حماية ملفاتك من أي شخص يحاول الوصول إليها. فقط تأكد من عدم نسيان كلمة المرور ، أو قد يتم قفل ملفاتك أيضًا!

نعلم أنه ليس من الملائم دائمًا تنزيل برامج إضافية ، لكن ثق بنا: إذا كان لديك شيء تريد إخفاءه ، فهو يستحق ذلك تمامًا. بخلاف الخيار الثالث ، سيطلب هذا دائمًا كلمة مرور عند محاولة الوصول إلى الملفات - لذلك حتى إذا قمت بتسجيل الدخول أو استخدم شخص ما قرصًا مضغوطًا مباشرًا للوصول إلى الكمبيوتر ، فلن يتمكن من الوصول إلى ملفاتك. فقط تأكد من إلغاء تحميل حاوية يراكربت عند الانتهاء من استخدامها ، وإلا فسيكون في متناول أي شخص إذا ابتعدت عن الكمبيوتر.
هذه ليست الطريقة الوحيدة لإخفاء ملف أو حمايته بكلمة مرور في Windows ، لكنها من أكثرها شيوعًا. يمكنك أيضًا استخدام شيء مثل 7-Zip لتشفير الملفات ، على الرغم من أن هذا أكثر مثالية إذا كنت تريد إرسال الملفات إلى شخص آخر. يجب أن تعمل الطرق الأربع المذكورة أعلاه مع معظم الأشخاص ، لذا حظًا سعيدًا - وابقى آمنًا.