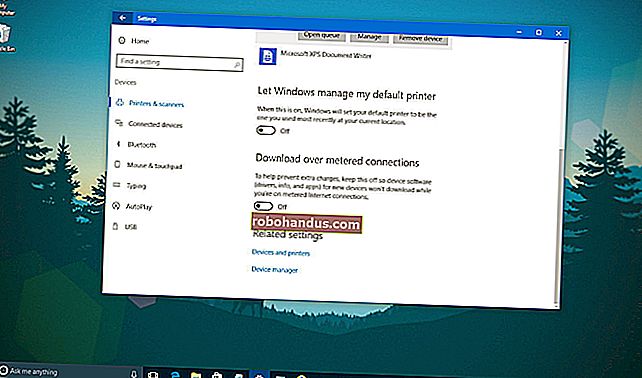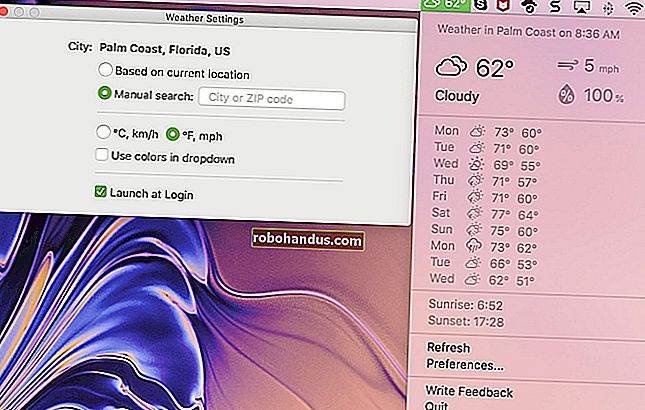كيفية تمكين التصفح الخاص على أي متصفح ويب

كان التصفح الخاص موجودًا بشكل أو بآخر منذ عام 2005 ، ولكن الأمر استغرق بعض الوقت لكل متصفح ليتجاوزه. الآن ، بغض النظر عن المتصفح الذي تستخدمه ، يمكنك تصفح الإنترنت دون ترك أي أثر محلي للتاريخ وكلمات المرور وملفات تعريف الارتباط وغيرها من المعلومات المتنوعة.
يعد التصفح الخاص مفيدًا في تغطية مساراتك (أو بالأحرى منع إنشاء أي مسارات في المقام الأول) ، من بين أشياء أخرى. ومع ذلك ، فهو ليس معصومًا عن الخطأ ، وعلى الرغم من أنه سيمنع تخزين المعلومات على جهاز الكمبيوتر الخاص بك ، إلا أنه لن يمنع صاحب العمل أو مزود خدمة الإنترنت أو مواقع الويب التي تزورها أو وكالة الأمن القومي في هذا الشأن من جمع أي معلومات ترسلها خارج جهاز الكمبيوتر الخاص بك.
كل متصفح له اسمه الخاص للتصفح الخاص ، وأثناء الوصول إليه يتم عمليا بنفس الطريقة ، يمكن أن تكون هناك اختلافات طفيفة من منتج إلى منتج.
ذات صلة: خمسة استخدامات جديرة بالاهتمام لوضع التصفح الخاص (إلى جانب الإباحية)
Google Chrome: افتح وضع التصفح المتخفي
يظل Google Chrome المتصفح الأكثر استخدامًا في السوق ، ويطلق على وضع التصفح الخاص به اسم "وضع التصفح المتخفي".
على نظامي التشغيل Windows و Mac
يمكنك إنشاء نافذة التصفح المتخفي بالنقر فوق القائمة الخاصة في الزاوية العلوية اليمنى من نافذة المتصفح. في نظام التشغيل Windows ، ستكون عبارة عن ثلاثة أسطر وفي نظام macOS ، ستكون ثلاث نقاط. ثم اختر "نافذة جديدة للتصفح المتخفي". (يمكنك أيضًا الوصول إلى هذا الخيار من القائمة ملف على جهاز Mac.)
بدلاً من ذلك ، اضغط على اختصار لوحة المفاتيح Control + Shift + N في Windows أو Command + Shift + N على جهاز Mac.

وضع التصفح المتخفي لا لبس فيه: ما عليك سوى البحث عن رمز الرجل في قبعة في الزاوية العلوية اليسرى. سيكون هذا في الزاوية العلوية اليمنى على جهاز Mac. (في بعض الأنظمة التي تعمل بأحدث إصدار من Chrome ، ستكون النافذة أيضًا باللون الرمادي الداكن.)

ضع في اعتبارك أنه حتى أثناء وجودك في وضع التصفح المتخفي ، ستظل قادرًا على وضع إشارة مرجعية على المواقع وتنزيل الملفات. ومع ذلك ، لن تعمل إضافاتك ما لم تضع علامة عليها "مسموح بها في وضع التصفح المتخفي" في صفحة إعدادات ملحقات Chrome.
للخروج من وضع التصفح المتخفي ، ما عليك سوى إغلاق النافذة.
على Android و iOS
إذا كنت تستخدم Chrome على جهاز محمول مثل هاتف Android أو iPhone أو iPad ، فيمكنك النقر على النقاط الثلاث في الزاوية العلوية اليمنى من نافذة المتصفح وتحديد "علامة تبويب جديدة للتصفح المتخفي" من القائمة المنسدلة.

سيخبرك المتصفح بعد ذلك بأنك ذهبت إلى وضع التخفي مع جميع التحذيرات اللازمة بشأن ما يعنيه ذلك.

للإغلاق خارج وضع التصفح المتخفي ، انقر على المربع الذي يحتوي على الرقم الموجود فيه (للإشارة إلى عدد علامات التبويب المفتوحة) والعودة إلى علامة تبويب غير خاصة ، أو ببساطة أغلق علامة (علامات) التصفح المتخفي.
Mozilla Firefox: افتح نافذة تصفح خاصة
يطلق Firefox ببساطة على وضعهم "التصفح الخاص". مثل Chrome ، يمكن الوصول إليه من القائمة الموجودة في الزاوية العلوية اليمنى. فقط انقر فوق "نافذة خاصة جديدة". (يمكنك أيضًا الوصول إلى هذا الخيار من القائمة ملف على جهاز Mac.)
بدلاً من ذلك ، اضغط على اختصار لوحة المفاتيح Control + Shift + N في Windows أو Command + Shift + N على جهاز Mac.

ستحتوي نافذتك الخاصة على شريط أرجواني أعلى النافذة وأيقونة في الزاوية العلوية اليمنى.

من هذه النافذة ، يمكنك أيضًا تشغيل حماية التتبع أو إيقاف تشغيلها. تهدف حماية التتبع إلى حمايتك من أن يتم تعقبك عبر مواقع ويب متعددة. المشكلة هي أن أي موقع ويب يمكنه ببساطة تجاهل هذا الطلب وتتبعك على أي حال - لذلك بينما لا يمكن أن تضر حماية التتبع ، فقد لا يساعد أيضًا.
للخروج من التصفح الخاص ، ما عليك سوى إغلاق النافذة.
Internet Explorer: افتح نافذة استعراض InPrivate
بينما تتضاءل شعبيته ، لا يزال يستخدم Internet Explorer من قبل عدد غير قليل من الأشخاص. للوصول إلى وضع التصفح الخاص به ، المسمى InPrivate Browsing ، انقر فوق رمز الترس في الزاوية العلوية اليمنى ثم الأمان> استعراض InPrivate ، أو اضغط ببساطة على Ctrl + Shift + P على لوحة المفاتيح.

سيشير IE إلى أنه في وضع InPrivate من المربع الأزرق بجوار شريط الموقع ، والذي يحمل أيضًا التسمية "InPrivate".

عند تمكين InPrivate ، لن يتم تجاهل محفوظات الاستعراض فحسب ، بل سيتم تعطيل أشرطة الأدوات والملحقات.
للخروج من استعراض InPrivate ، أغلق النافذة.
Microsoft Edge: افتح نافذة استعراض InPrivate
Edge هو متصفح Microsoft الجديد الذي يأتي مضمنًا مع Windows 10. مثل IE ، فإنه يحتفظ بتسمية InPrivate لتعيينه عند فتح نافذة تصفح خاصة. لفتح نافذة InPrivate جديدة ، استخدم القائمة الموجودة في الزاوية العلوية اليمنى أو اضغط على Ctrl + Shift + P على لوحة المفاتيح.

بمجرد الفتح ، ستظهر نافذة المتصفح بالكامل باللون الرمادي وستظهر كل علامة تبويب "InPrivate".

بمجرد الانتهاء من وضع InPrivate ، أغلق علامة التبويب أو النافذة للخروج والعودة إلى وضع الاستعراض العادي.
Safari: افتح نافذة تصفح خاصة
Safari هو المزود الأصلي للتصفح الخاص وعلى هذا النحو ، سيسمح لك أيضًا بالتصفح في نافذة خاصة تمامًا مثل النوافذ الأخرى.
على جهاز Mac
يمكن الوصول إلى خيار النافذة الخاصة من قائمة "ملف" أو عن طريق الضغط على Shift + Command + N على لوحة المفاتيح.

أثناء تمكين التصفح الخاص ، سيتحول شريط الموقع إلى اللون الرمادي وسيشير النطاق الموجود أعلى نافذة علامة التبويب الجديدة إلى أنك في وضع التصفح الخاص.

ستستمر الإضافات في Safari في العمل أثناء الوضع الخاص ، على عكس Chrome و Internet Explorer.
للخروج من هذا الوضع ، كالمعتاد أغلق النافذة ببساطة.
على iOS
أخيرًا ، إذا كنت تستخدم iPhone أو iPad وتتصفح باستخدام Safari ، فيمكنك استخدام الوضع الخاص عليه أيضًا. للقيام بذلك ، انقر أولاً على أيقونة علامة التبويب الجديدة في الزاوية اليمنى السفلية من شاشة علامة التبويب الجديدة.

الآن ، انقر على "خاص" في الزاوية اليسرى السفلية.

بمجرد التنشيط ، ستتحول شاشة المتصفح إلى اللون الرمادي وستخبرك أنك في وضع التصفح الخاص.

للخروج ، ما عليك سوى النقر على الزر "تم" في الزاوية اليمنى السفلية من الشاشة.
كما ترى ، كل متصفح لديه نفس الإجراء إلى حد ما للانتقال إلى وضع التصفح الخاص ، ويعمل معظمه بنفس الطريقة (مع بعض الاختلافات العرضية). بالإضافة إلى ذلك ، يمكنك أن تتوقع إخفاء أنواع مماثلة من المعلومات عن أعين المتطفلين عند استخدام وضع التصفح.
وتذكر أن التصفح الخاص مفيد لأكثر من مجرد الخصوصية. كما يسمح لك بتسجيل الدخول إلى نفس الموقع من حسابات مختلفة. لنفترض على سبيل المثال أنك قمت بتسجيل الدخول إلى حسابك على Facebook ويريد صديقك التحقق من حقيقته بسرعة ، ما عليك سوى فتح نافذة خاصة والسماح له بذلك.
يمكنك أيضًا استخدام التصفح الخاص لاستكشاف مشاكل الإضافات المحتملة وإصلاحها. تخيل أن شيئًا ما لا يعمل بشكل صحيح ، هل هو جهاز الكمبيوتر الخاص بك أم أنه امتداد للمشكلة؟ نظرًا لأن الوضع الخاص يعطل عادةً جميع الامتدادات وأشرطة الأدوات ، يمكنك استخدامه لمعرفة ما إذا تم تكرار المشكلة ، وإذا لم يكن كذلك ، فلديك فكرة جيدة من أين تبدأ.