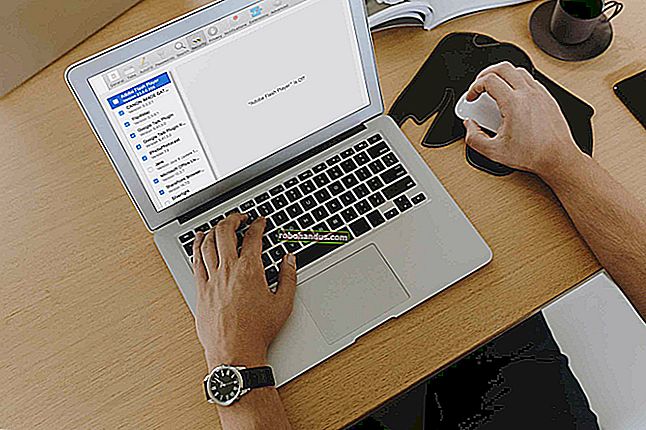كيفية نقل الصور من Android إلى جهاز كمبيوتر يعمل بنظام Windows

يمكن أن يكون الحصول على الصور من هاتف Android إلى جهاز الكمبيوتر الخاص بك مهمة شاقة إذا كنت لا تعرف من أين تبدأ. لحسن الحظ ، يكون الأمر واضحًا جدًا بمجرد أن تعرف أين تبحث.
يقولون إن أفضل كاميرا هي التي لديك معك ، وفي كثير من الأحيان تكون هذه الكاميرا هي تلك المدمجة في هاتفك الذكي. إذا انتهى بك الأمر إلى التقاط الكثير من الصور أو مقاطع الفيديو بهاتفك ، فستريد بلا شك الحصول على هذه الصور على جهاز الكمبيوتر الخاص بك في وقت ما.
ذات صلة: كيفية استخدام صور Google لتخزين كمية غير محدودة من الصور
لا يوجد نقص في الطرق لإجراء نسخ احتياطي تلقائي لصورك إلى السحابة (ثم نقلها من السحابة إلى جهاز الكمبيوتر الخاص بك) ، ولكن هذا ليس ما نتحدث عنه هنا. بدلاً من ذلك ، سننظر في كيفية نقل الصور من هاتفك إلى جهاز الكمبيوتر الخاص بك عن طريق نقل USB بسيط قديم للمدرسة.
بغض النظر عن الطريقة التي تختارها أدناه ، ستحتاج إلى التأكد من أن هاتفك جاهز لنقل الصور. انطلق وقم بتوصيل هاتفك بالكمبيوتر باستخدام كابل USB. بعد ذلك ، اسحب مركز الإشعارات وتأكد من تحديد خيار نقل الصور. قد يُطلق على الخيار اسم "نقل الصور" ، ولكن يمكن أيضًا تسميته "MTP" أو "PTP" أو حتى "نقل الملفات" فقط. كلهم يفعلون نفس الشيء في الأساس.


الطريقة الأولى: استخدام صور Microsoft
إذا كنت تسمح للبرنامج بالقيام بمعظم العمل نيابة عنك ، فمن المحتمل أن تكون Microsoft Photos هي أسهل طريقة للحصول على الصور من هاتفك إلى جهاز الكمبيوتر الخاص بك. من المحتمل أن تكون الصور مثبتة بالفعل على جهاز الكمبيوتر الخاص بك وهي سهلة الاستخدام للغاية. وإذا لم يكن موجودًا على جهاز الكمبيوتر الخاص بك ، فيمكنك الحصول عليه مجانًا من متجر Microsoft (الموجود على جهاز الكمبيوتر الخاص بك ، ولا يجب الخلط بينه وبين متجر Microsoft الآخر ).
مع توصيل هاتفك بجهاز الكمبيوتر الخاص بك وفي الوضع الصحيح (كما هو موضح أعلاه) ، انقر فوق الزر "استيراد" في الزاوية اليمنى العليا من الصور.

في القائمة المنبثقة ، حدد الخيار "من جهاز USB".

يجب أن تبحث الصور عن أجهزة USB ، ثم تقوم بتحميل قائمة. اختر هاتفك.

بعد تحديد الجهاز ، تبدأ الصور فورًا في البحث عن الصور المخزنة على الهاتف. قد يستغرق هذا بعض الوقت ، لذا دعه يقوم بعمله.
عندما يتم تحميل قائمة الصور ، انتقل إلى وانقر فوق جميع الصور التي ترغب في استيرادها. إذا كنت تعلم أنك تريدهم جميعًا ، فما عليك سوى استخدام رابط "تحديد الكل" في الأعلى. يمكنك أيضًا الضغط على رابط "تحديد جديد" لتحديد الصور الجديدة فقط منذ آخر جلسة استيراد (أي تلك التي لم تنقلها الصور من قبل). من الواضح ، إذا لم تستخدم هذه الميزة من قبل ، فستكون جميع صورك جديدة وسيفعل هذان الخياران نفس الشيء.

بشكل افتراضي ، ينشئ تطبيق الصور مجلدًا جديدًا يُسمى وفقًا للسنة والشهر اللذين تم التقاط الصور فيهما ، ويضع هذا المجلد الجديد في مجلد الصور على جهاز الكمبيوتر الخاص بك. لذلك ، إذا كانت هذه هي المرة الأولى التي تستخدم فيها الصور لاستيراد الصور ، فاستعد لإنشاء عدة مجلدات جديدة. إنها ليست منظمة مثالية ، لكنها تتفوق على وضع كل شيء في مجلد واحد.
ومع ذلك ، يمكنك تغيير هذه المنظمة. ما عليك سوى النقر على رابط "تغيير طريقة تنظيمها" في الأسفل. من هنا ، يمكنك اختيار مجلد جديد إذا كنت ترغب في ذلك ، بالإضافة إلى خيار فرز مختلف. لمزيد من التنظيم الدقيق ، يمكنك اختيار التاريخ (الذي سينتهي به الأمر إلى إنشاء الكثير من المجلدات المختلفة) ، أو تنظيمها حسب السنة لتقليل عدد المجلدات الجديدة.


بعد تحديد خيارات الصور والمؤسسة ، انقر على الزر "استيراد المحدد" في الجزء السفلي. لوطي - مثل السحر ، يتم استيراد الصور إلى جهاز الكمبيوتر الخاص بك.

لا يمكن أن يكون أسهل.
الطريقة الثانية: نسخ / لصق الصور يدويًا في Explorer
إذا كنت تفضل التمتع بأكبر قدر ممكن من التحكم في كيفية تنظيم صورك ، فستحتاج إلى استيراد كل شيء يدويًا.
للقيام بذلك ، تأكد مرة أخرى من أن هاتفك في الوضع الصحيح وجاهز لنقل الصور. من هناك ، افتح Windows Explorer وتوجه إلى "This PC".
يجب أن يكون هاتفك مدرجًا كجهاز. اعتمادًا على كيفية تعيين خيار النقل عبر USB ، قد يبدو الرمز وكأنه كاميرا أو مشغل وسائط محمول أو ربما محرك أقراص آخر. ومع ذلك ، فإن الرمز ليس بهذه الأهمية — فقط انتبه للاسم.

بمجرد فتح الجهاز ، سترى محرك أقراص باسم "الهاتف". افتح ذلك.

للعثور على الصور ، ابحث عن مجلد DCIM.

في مجلد DCIM ، افتح مجلد "الكاميرا".

حدد جميع الصور التي تريد نقلها. تمامًا كما هو الحال في مجلدات Windows الأخرى ، يمكنك تحديد مجموعة من الصور بالنقر فوق الصورة الأولى التي تريدها ، ثم Shift + النقر فوق الصورة الأخيرة في النطاق. أو يمكنك تحديد عدة صور واحدة في كل مرة عن طريق Ctrl + النقر فوقها.

بعد تحديد صورك ، انقر بزر الماوس الأيمن على إحدى الصور المحددة ، ثم حدد أمر "نسخ" (يمكنك أيضًا الضغط على Ctrl + C فقط). إذا كنت ترغب في نقل الصور بدلاً من نسخها (مما يزيلها من الهاتف) ، فاستخدم أمر "قص" بدلاً من ذلك.

انتقل إلى المجلد الذي تريد نقل الصور إليه ، وانقر بزر الماوس الأيمن فوق أي مساحة فارغة في المجلد ، ثم اختر أمر "لصق" (أو اضغط على Ctrl + V).

بعد بضع ثوانٍ (أو دقائق ، اعتمادًا على عدد الصور التي تنقلها) ، يجب أن تكون جميع الصور في منزلها الجديد. وبالطبع ، إذا كنت تفضل السحب والإفلات بدلاً من النسخ واللصق ، فيمكنك أيضًا فتح بعض نوافذ مستكشف الملفات وسحب الصور بالطريقة التي تفضلها مع أي ملفات أخرى.