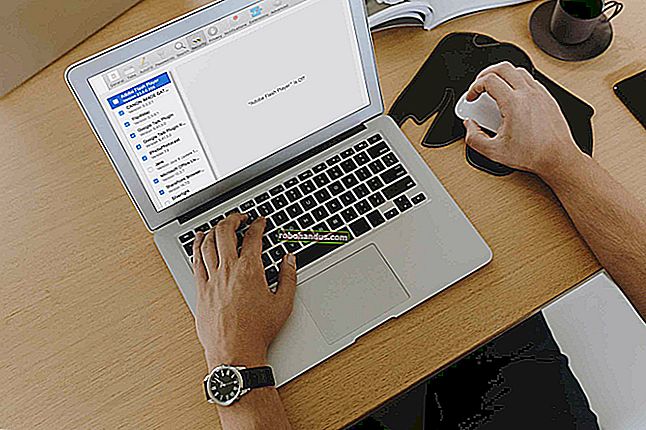كيف تجعل جهاز الكمبيوتر الخاص بك يقرأ المستندات لك

منذ بداية عصر الكمبيوتر ، استمتع الناس دائمًا بجعل أجهزة الكمبيوتر تتحدث إليهم. في هذه الأيام ، تم دمج هذه الوظيفة مباشرة في Windows ويمكنك استخدامها بسهولة لجعل جهاز الكمبيوتر الخاص بك يقرأ المستندات لك.
يمكن أن يوفر لك استخدام وظيفة تحويل النص إلى كلام بجهاز الكمبيوتر الخاص بك الكثير من الوقت إذا كنت بحاجة إلى الدراسة للاختبارات أو قراءة الكتب أو مراجعة التقارير أو إذا كنت ترغب فقط في الاستماع بدلاً من القراءة. بينما قد يبدو الصوت ناتجًا عن الكمبيوتر ، هناك دائمًا خيار تنزيل ملفات تعريف صوتية جديدة متوافقة مع SAPI من مواقع مختلفة على الإنترنت ، على الرغم من أن معظمها ليس مجانيًا.
تم تجهيز معظم أجهزة الكمبيوتر التي تعمل بنظام Windows بصوتين على الأقل باللغة الإنجليزية الأمريكية (ذكر واحد وأنثى). تقدم العديد من أجهزة الكمبيوتر أيضًا مجموعة متنوعة من الأصوات التي تتحدث لغات مختلفة بطلاقة. من خلال الوصول إلى الإعدادات من خلال لوحة التحكم الخاصة بك ، والتي سنناقشها لاحقًا ، يمكنك ضبط درجة صوت جهاز الكمبيوتر الخاص بك وسرعته وحجمه.
في هذه المقالة ، سنغطي كيفية جعل جهاز الكمبيوتر الخاص بك يفسر النوعين الأكثر شيوعًا من المستندات التي يستخدمها معظم الأشخاص - ملفات PDF ومستندات Word - والتحدث عن محتوياتها إليك. سنتحدث أيضًا قليلاً عن ضبط صوت جهاز الكمبيوتر الخاص بك.
احصل على برنامج Adobe Reader لقراءة مستندات PDF لك
Adobe Reader هو الخيار الافتراضي للعديد من الأشخاص لعرض ملفات PDF. في حين أن Adobe Reader أصبح منتفخًا على مر السنين ، إلا أن الإصدارات الحديثة أفضل وممتعة للاستخدام. يمكن لبرنامج Adobe Reader أيضًا قراءة المستندات لك. إذا لم يكن لديك برنامج Reader مثبتًا بالفعل ، فتوجه إلى صفحة تنزيل Adobe Reader. تأكد من إلغاء تحديد تنزيلات McAffee الاختيارية ، ثم انقر فوق الزر "التثبيت الآن".

ذات صلة: كيفية عرض وتعطيل المكونات الإضافية المثبتة في أي متصفح
ملاحظة: يقوم Adobe Reader أيضًا بتثبيت المكونات الإضافية للمتصفح لدمج أدوات PDF في متصفحك. إذا كنت تفضل عدم استخدام ذلك ، فيمكنك اتباع هذه الخطوات لتعطيل المكونات الإضافية في متصفح الويب الذي تختاره ، وتعطيل المكون الإضافي "Adobe Acrobat".
بعد تثبيت Reader ، افتح ملف PDF الذي تريد أن يقرأه الكمبيوتر لك. افتح القائمة "عرض" ، ثم أشر إلى القائمة الفرعية "قراءة بصوت عالٍ" ، ثم انقر فوق الأمر "تنشيط القراءة بصوت عالٍ". يمكنك أيضًا الضغط على Ctrl + Shift + Y لتنشيط الميزة.

مع تنشيط ميزة Read Out Loud ، يمكنك النقر فوق فقرة واحدة ليقرأها Windows لك بصوت عالٍ. يظهر شريط تقدم على الشاشة لإعلامك بمدى تحديدك.

يمكنك أيضًا اختيار خيارات أخرى من خلال العودة إلى قائمة View> Read Out Loud. هناك ، يمكنك جعل Reader يقرأ الصفحة الحالية ، أو يقرأ من الموقع الحالي حتى نهاية المستند ، أو إيقاف القراءة مؤقتًا ، وإيقافها ، وتشغيلها. يمكنك أيضًا إلغاء تنشيط ميزة Read Out Lout إذا انتهيت منها.

اجعل Microsoft Word لقراءة مستندات Word لك
إذا كانت لديك ملفات .doc أو .docx أو .txt تريد أن يقرأها الكمبيوتر لك بدلاً من ذلك ، فيمكنك القيام بذلك في Microsoft Word مباشرةً.
من الأسهل البدء عن طريق إضافة الأمر Speak مباشرة إلى شريط أدوات الوصول السريع في أعلى نافذة Word. انقر فوق السهم الصغير لأسفل الموجود على يمين شريط أدوات الوصول السريع ، ثم انقر فوق خيار "المزيد من الأوامر".

في نافذة "خيارات Word" ، انقر فوق القائمة المنسدلة "اختيار الأوامر من" ، ثم حدد خيار "كل الأوامر". في قائمة الأوامر ، قم بالتمرير لأسفل ، ثم حدد الأمر "Speak". انقر فوق الزر "إضافة" ، ثم انقر فوق "موافق" لإغلاق النافذة.

إذا نظرت إلى شريط أدوات الوصول السريع ، فسترى أنه قد تمت إضافة الأمر Speak (رمز "مربع الرسائل" الصغير مع رمز التشغيل).

في مستند Word الخاص بك ، حدد بعض النصوص. يمكنك تحديد كلمة أو فقرة أو صفحة كاملة أو الضغط على Ctrl + A لتحديد المستند بأكمله. انقر فوق الزر "التحدث" الذي أضفته ليقوم Word بقراءة اختيارك لك.

اضبط إعدادات الصوت
إذا كان صوت الكمبيوتر الخاص بك يبدو أكثر من اللازم من إنتاج الكمبيوتر ، أو إذا كان يتكلم بسرعة كبيرة ، فيمكنك ضبط الإعدادات. اضغط على ابدأ ، واكتب "الراوي" في مربع البحث ، ثم انقر فوق النتيجة.

ملاحظة : أثناء فتح أداة الراوي ، سيقرأ Windows بصوت عالٍ كل ما تفعله - كل شيء تنقر عليه أو تكتبه ، وعناوين النوافذ ، وكل شيء. إذا أزعجتك أثناء تكوين الإعدادات ، فقم فقط بكتم صوت الكمبيوتر.
في نافذة "الراوي" ، انقر على خيار "إعدادات الصوت".

في صفحة "الصوت" ، يمكنك ضبط سرعة الصوت ومستوى الصوت ودرجة الصوت حسب رغبتك. يمكنك أيضًا اختيار أصوات مختلفة قمت بتثبيتها.

عند الانتهاء ، أغلق أداة الراوي (بحيث لا تقرأ كل شيء لك) واختبرها في مستند PDF أو Word.
يمكنك أيضًا استخدام الراوي لقراءة أنواع أخرى من المستندات (مثل صفحات الويب) لك. قد يكون التعامل معه صعبًا بعض الشيء ، لأنه يريد قراءة كل شيء (بما في ذلك نص الواجهة) لك ، ولكن قد تجده مفيدًا في بعض الأحيان.