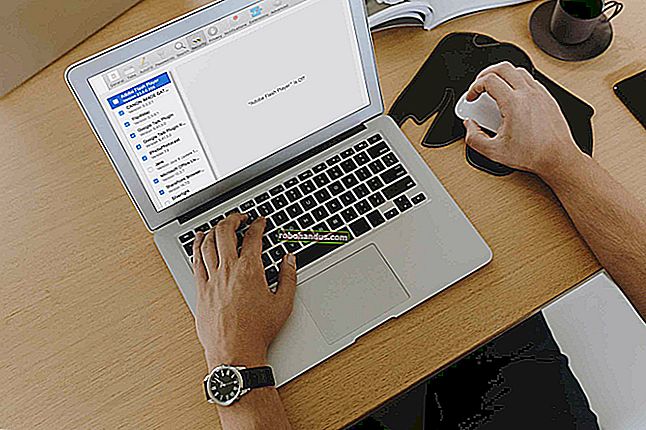كيفية إصلاح مشاكل أداة تحميل التشغيل في Windows (إذا لم يبدأ جهاز الكمبيوتر الخاص بك)

إذا كان جهاز الكمبيوتر الشخصي الذي يعمل بنظام Windows يلقي رسالة خطأ عليك قبل أن يبدأ حتى في تحميل Windows ، فمن المحتمل أن يكون قطاع التمهيد في قسم النظام لديك تالفًا أو تالفًا أو به ملفات مفقودة. إليك كيفية استكشاف هذه المشكلات وإصلاحها.
ما هو قطاع التمهيد وسجل التمهيد الرئيسي؟
ذات صلة: ما هو الفرق بين GPT و MBR عند تقسيم محرك الأقراص؟
قطاع التمهيد هو قسم صغير في بداية محرك الأقراص الثابتة يتم إنشاؤه كلما قمت بتهيئة محرك الأقراص. يحتوي قطاع التمهيد على بعض التعليمات البرمجية والبيانات التي تساعد BIOS في تسليم التحكم في عملية بدء التشغيل إلى Windows. يستضيف قطاع التمهيد أيضًا سجل التمهيد الرئيسي (MBR) ، والذي يحتوي على توقيع القرص وجدول التقسيم للقرص وقليلًا صغيرًا من التعليمات البرمجية يسمى رمز التمهيد الرئيسي.
عند بدء تشغيل جهاز كمبيوتر ، يتم التعامل مع روتين التشغيل الأولي بواسطة BIOS. يقوم BIOS بعد ذلك بتحميل رمز التمهيد الرئيسي في ذاكرة الوصول العشوائي للكمبيوتر الشخصي وإيقاف عمليات بدء التشغيل عليه. يقوم رمز التمهيد الرئيسي بمسح جدول الأقسام ، وتحديد القسم النشط ، وتحميل نسخة من قطاع التمهيد في ذاكرة الوصول العشوائي للكمبيوتر الشخصي ، وإيقاف عملية بدء التشغيل على هذا الرمز. إنها عملية ربط التمهيد هذه التي تسمح للبتات الأولية من رمز Windows ببدء التحميل.
يمكن أن يواجه قطاع التمهيد نفس أنواع المشكلات مثل أي جزء آخر من محرك الأقراص الثابتة - الملفات المفقودة والملفات التالفة وحتى الأضرار المادية. عندما تفشل عملية محمل التمهيد ، سيحدث ذلك بعد رؤية معلومات BIOS ولكن قبل أن يبدأ Windows بالفعل في التحميل. سترى عادةً رسائل خطأ مثل ما يلي:
- خطأ في تحميل نظام التشغيل
- خطا فى النظام
- إعادة تشغيل وحدد جهاز التمهيد الصحيح
- تقسيم الجدول غير صالح
- Bootmgr مفقود
- FATAL: لم يتم العثور على وسيط قابل للتمهيد! نظام توقف.
إذا كنت ترى أيًا من هذه الرسائل ، فهذا يعني أنك لن تتمكن من بدء تشغيل Windows وسيتعين عليك استخدام بيئة الإصلاح في Windows للقيام باستكشاف الأخطاء وإصلاحها. نحن هنا لنرشدك خلال ذلك.
ملاحظة: إذا بدأ جهاز الكمبيوتر الخاص بك في تحميل Windows ، لكنه فشل بعد ذلك ، فإن أداة تحميل التشغيل ليست هي المشكلة. بدلاً من ذلك ، يجب أن تحاول بدء تشغيل الكمبيوتر في الوضع الآمن واستكشاف الأخطاء وإصلاحها من هناك. سيكون إجراء استعادة النظام مكانًا جيدًا للبدء.
ذات صلة: كيفية استخدام الوضع الآمن لإصلاح جهاز الكمبيوتر الذي يعمل بنظام Windows (ومتى يجب عليك)
قم بالتمهيد من وسائط تثبيت Windows أو قسم الاسترداد
أول شيء عليك القيام به هو بدء تشغيل جهاز الكمبيوتر الخاص بك في بيئة استرداد Windows. من المحتمل أن يحتوي جهاز الكمبيوتر الخاص بك على قسم استرداد خاص يسمح لك ببدء تشغيل بيئة استرداد Windows دون الحاجة إلى قرص فعلي. تختلف طريقة القيام بذلك باختلاف نوع جهاز الكمبيوتر الذي تملكه ، ولكنك سترى غالبًا رسالة أثناء بدء التشغيل تخبرك بالمفتاح الذي يجب الضغط عليه لبدء الاسترداد والإصلاح. إذا لم يكن جهاز الكمبيوتر الخاص بك يحتوي على قسم استرداد - أو لم تكن متأكدًا من كيفية الوصول إليه - فيمكنك أيضًا بدء تشغيل الكمبيوتر باستخدام قرص DVD أو USB مثبت عليه Windows.
إذا لم يكن لديك قرص تثبيت ، فسيتعين عليك استخدام كمبيوتر آخر لتنزيل نسخة من Windows. يمكنك بعد ذلك إنشاء قرص تثبيت DVD أو USB يمكنك استخدامه لتشغيل جهاز الكمبيوتر الخاص بك. وبالمناسبة ، إذا كان جهاز الكمبيوتر الخاص بك لا يزال قيد التشغيل ، فقد ترغب في اتخاذ الخطوة الاحترازية لإنشاء محرك استرداد أو قرص إصلاح النظام الذي يمكنك استخدامه في المستقبل.
ذات صلة: مكان تنزيل Windows 10 و 8.1 و 7 ISO من الناحية القانونية
إذا قمت ببدء تشغيل جهاز الكمبيوتر الخاص بك باستخدام قرص تثبيت ، فانقر فوق حتى ترى شاشة تثبيت Windows الأولية ، ثم انقر فوق الارتباط "إصلاح جهاز الكمبيوتر الخاص بك" بدلاً من بدء التثبيت. إذا كنت تبدأ من قسم استرداد أو قرص إصلاح ، فقد تبدو الشاشات مختلفة بعض الشيء ، لكنك ستنتهي في نفس الخيارات التي سنغطيها هنا.

سيقوم Windows بعد ذلك بتحميل بيئة الاسترداد. في الصفحة الأولى ، انقر فوق خيار "استكشاف الأخطاء وإصلاحها".

ستظهر بعد ذلك صفحة "الخيارات المتقدمة" وهي تحتوي على الخيارات التي سنناقشها في القسمين التاليين.

لاحظ أنه إذا كنت تستخدم Windows 7 ، فقد تبدو الشاشات مختلفة قليلاً. سترى معظم الخيارات نفسها ، مع ذلك ، بما في ذلك الخيارات التي سنغطيها بعد ذلك.

إصلاح بدء التشغيل تلقائيًا
في معظم الحالات ، يجب أن تدع Windows يحاول إصلاح بدء التشغيل تلقائيًا. لن يحاول فقط إصلاح سجل التمهيد الرئيسي أو إعادة إنشاء قطاع التمهيد ، بل سيبحث أيضًا عن مشكلات بدء التشغيل الشائعة الأخرى ويحاول إصلاحها. في صفحة "الخيارات المتقدمة" ، انقر فوق "إصلاح مشاكل بدء التشغيل".

تعرض الصفحة التالية جميع أنظمة التشغيل التي تم اكتشافها على جهاز الكمبيوتر الخاص بك - حتى إذا كان لديك واحد فقط مثبت. انقر فوق نظام التشغيل الذي تريد إصلاحه.

سيبدأ Windows في التحقق من مشاكل بدء التشغيل ومحاولة الإصلاح.

عند اكتمال العملية ، سيعلمك Windows ما إذا كانت الإصلاحات ناجحة أم لا. في كلتا الحالتين ، سيتم منحك خيار إعادة تشغيل جهاز الكمبيوتر الخاص بك أو العودة إلى صفحة الخيارات المتقدمة.

إذا لم يتمكن Windows من إصلاح جهاز الكمبيوتر الخاص بك تلقائيًا ، فيمكنك دائمًا محاولة إصلاح Master Boot Record أو إعادة إنشاء قطاع التمهيد يدويًا من موجه الأوامر. من غير المحتمل أن ينجح الأمر إذا لم ينجح الإصلاح التلقائي ، حيث يتم تنفيذ هذه الأوامر كجزء من عملية الإصلاح التلقائي ، ولكن لن يضر المحاولة.
إصلاح سجل التمهيد الرئيسي من موجه الأوامر
إذا كنت تفضل التعامل مع الأشياء بنفسك - أو فشل الإصلاح التلقائي - وكنت متأكدًا تمامًا من أن المشكلة تتعلق بسجل التمهيد الرئيسي أو قطاع التمهيد ، فيمكنك أيضًا الرجوع إلى موجه الأوامر للحصول على حل سريع. في صفحة "الخيارات المتقدمة" ، انقر على "موجه الأوامر".

بمجرد وصولك إلى موجه الأوامر ، ستستخدم bootrecالأمر ، وهناك خياران يمكن أن يكونا مفيدان في إصلاح أخطاء أداة تحميل التشغيل.
لاستعادة سجل التمهيد الرئيسي ، اكتب الأمر التالي واضغط على Enter. يكتب هذا الأمر سجل تمهيد رئيسي جديد متوافق مع Windows (استنادًا إلى أي إصدار من Windows تستخدمه) إلى قطاع التمهيد دون الكتابة فوق جدول القسم الحالي. إنها بداية جيدة لإصلاح أخطاء أداة تحميل التمهيد الناتجة عن تلف الملف.
bootrec / fixmbr

لكتابة قطاع تمهيد جديد بالكامل إلى قسم النظام بدلاً من ذلك ، اكتب الأمر التالي واضغط على Enter. يقوم هذا الخيار بالكتابة فوق جدول القسم الحالي ، وبالتالي قد يتسبب في بعض الأحيان في حدوث مشكلات إذا كنت قد أعددت للتمهيد لأنظمة تشغيل متعددة. لن يقوم بالكتابة فوق أي بيانات على الأقسام الفعلية الخاصة بك ، ولكن قد تحتاج إلى إعادة تكوين خيارات التشغيل المتعدد بعد استخدام هذا الأمر. يكون هذا الأمر مفيدًا عندما تشك في أن قطاع التمهيد الخاص بك قد تم استبداله بواسطة تثبيت نظام تشغيل آخر أو برنامج ضار ، أو إذا كنت تشك في تلف قطاع التمهيد نفسه.
bootrec / fixboot

وبالطبع ، توفر أداة bootrec أيضًا خيارات أخرى أكثر تقدمًا. يمكنك دائمًا الكتابة bootrec /?لرؤية المزيد من الخيارات والحصول على المساعدة بشأن الأمر.
الخطوات التي يجب اتخاذها بعد الشفاء
بعد إصلاح جهاز الكمبيوتر الخاص بك بنجاح والقدرة على بدء تشغيل Windows ، نوصي بشدة بالمضي قدمًا وتنفيذ بضع خطوات أخرى. أولاً ، قم بتشغيل الأداة المساعدة Check Disk لفحص تكامل نظام الملفات والقرص الثابت. من المحتمل دائمًا أن يكون خطأ محمل الإقلاع ناتجًا عن مشاكل مادية في القرص الثابت.
ثانيًا ، استخدم الأداة المساعدة System File Checker للبحث عن أي ملفات نظام تالفة وإصلاحها. من غير المحتمل أن يؤدي استخدام الخطوات التي تحدثنا عنها إلى حدوث مشكلات في ملفات النظام ، ولكن هذا ممكن. ومن السهل جدًا التحقق من ذلك وإصلاحه.
ذات صلة: كيفية إصلاح مشكلات القرص الصلب باستخدام Chkdsk في Windows 7 و 8 و 10
في حين أن أخطاء أداة تحميل التمهيد يمكن أن تكون مخيفة بعض الشيء عند ظهورها - في الغالب بسبب قلة المعلومات التي تحصل عليها عند حدوثها - فهي سهلة الإصلاح بشكل معقول. عليك فقط أن تعرف ما الذي تبحث عنه وأن يكون لديك حل استرداد جاهز للتحميل.