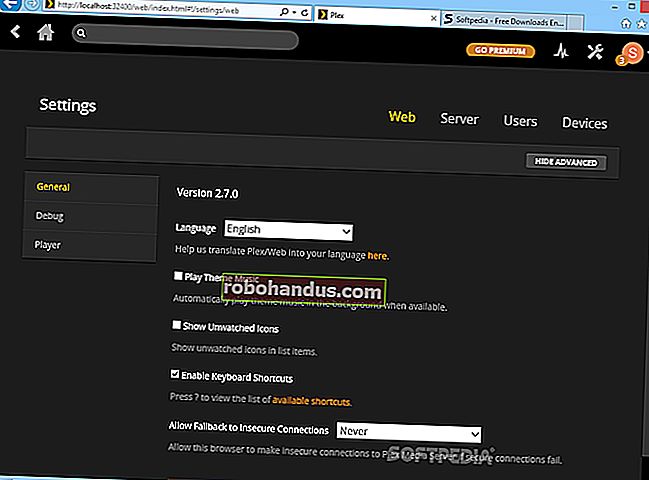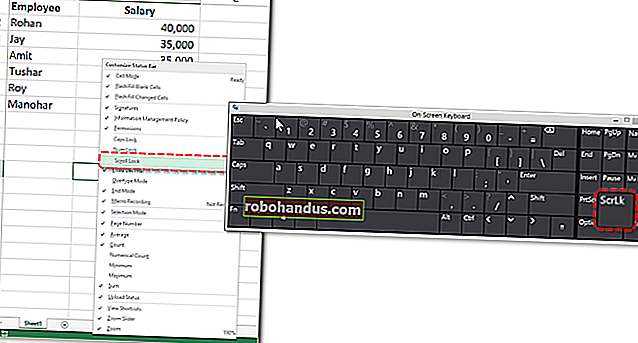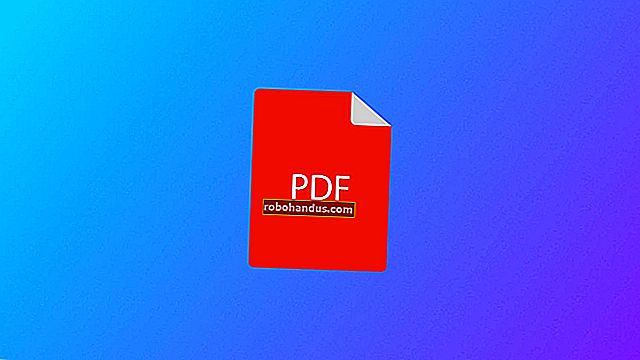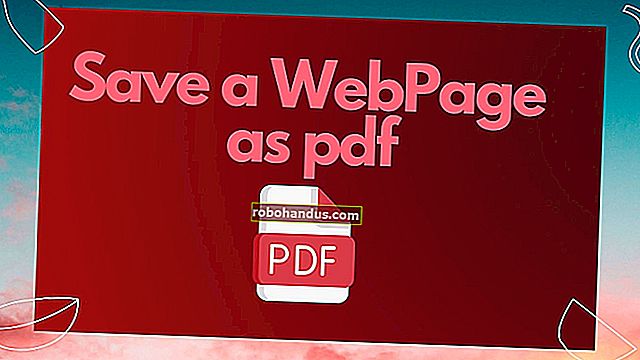كيفية التحقق من سجل المستندات المطبوعة في نظام التشغيل Windows 10

قد يكون من الصعب إلى حد ما مراقبة تاريخ الطابعة لمعرفة ما تمت طباعته. نظرًا لأن مستوى مسحوق الحبر لديك لا يوضح مقدار استخدام الملحق ، فستحتاج إلى تمكين التسجيل داخل Windows 10. وإليك الطريقة.
قم بتمكين التسجيل للمستندات المطبوعة مؤخرًا
بشكل افتراضي ، سيتم مسح محفوظات المستند المطبوع بعد انتهاء طباعة كل مستند. يمكنك تغيير هذا الإعداد لتمكينك من رؤية قائمة بالمستندات المطبوعة مؤخرًا من قائمة انتظار الطباعة لطابعتك.
ستحتاج إلى تغيير هذا الإعداد لكل طابعة قمت بتثبيتها.
الوصول إلى قائمة انتظار الطباعة
للوصول إلى قائمة انتظار الطباعة ، انقر بزر الماوس الأيمن فوق زر قائمة ابدأ في Windows وحدد خيار "الإعدادات". من هنا ، انقر فوق الأجهزة> الطابعات والماسحات الضوئية.

ابحث عن طابعتك في قائمة "الطابعات والماسحات الضوئية" ، وانقر عليها ، ثم انقر فوق "فتح قائمة الانتظار" لفتح قائمة انتظار الطباعة.

سيتم سرد قائمة انتظار الطابعة مع العناصر المطبوعة الحالية والقائمة في قائمة الانتظار. لن يتم عرض المستندات التي قمت بطباعتها مسبقًا ، ولهذا السبب ستحتاج إلى تمكين التسجيل.
تمكين تاريخ الطابعة
في نافذة قائمة انتظار الطباعة لطابعتك ، انقر فوق الطابعة> خصائص. بدلاً من ذلك ، حدد طابعتك وانقر فوق "إدارة" في قائمة إعدادات "الطابعات والماسحات الضوئية".

في خصائص الطابعة الخاصة بك ، انقر فوق علامة التبويب "خيارات متقدمة" ثم حدد مربع الاختيار "الاحتفاظ بالمستندات المطبوعة".
انقر فوق "موافق" لحفظ الإعدادات الخاصة بك.

بمجرد تمكين محفوظات المستند ، لن تختفي مستنداتك من قائمة انتظار الطباعة بعد اكتمال عملية الطباعة.
قم بتمكين تاريخ الطباعة طويل المدى
ستوفر قائمة انتظار الطباعة نظرة عامة قصيرة المدى على المستندات المطبوعة مسبقًا. إذا كنت ترغب في عرض قائمة طويلة المدى ، فستحتاج إلى استخدام Windows Event Viewer.
للبدء ، انقر بزر الماوس الأيمن فوق زر قائمة ابدأ في Windows وانقر فوق خيار "عارض الأحداث".

سيتيح لك عارض الأحداث عرض قائمة بالملفات المطبوعة مسبقًا ، ولكنك ستحتاج إلى ضبط Windows لبدء تسجيل محفوظات الطابعة طويلة المدى أولاً.
تمكين تاريخ الطباعة في عارض الأحداث
في عارض أحداث Windows ، انقر فوق سجلات الخدمات والتطبيقات> Microsoft> Windows في قائمة "عارض الأحداث (محلي)" على اليسار.

سيكشف هذا عن عدد كبير من خدمات Windows. قم بالتمرير لأسفل للعثور على فئة "PrintService".
من هنا ، انقر بزر الماوس الأيمن فوق السجل "التشغيلي" ثم انقر فوق الزر "خصائص".

انقر لتمكين مربع الاختيار "تمكين التسجيل" ثم قم بتعيين الحد الأقصى لحجم السجل. كلما كان الحجم أكبر ، كلما كان Windows أطول يسجل محفوظات المستند المطبوع.
انقر فوق الزر "موافق" لحفظ الإعداد.

سيقوم Windows الآن تلقائيًا بحفظ محفوظات الطابعة لجميع طابعاتك المثبتة في ملف سجل يمكنك الوصول إليه داخل Event Viewer.
عرض محفوظات الطباعة في عارض الأحداث
بمجرد تمكين محفوظات الطابعة ، يمكنك الوصول إليها في أي وقت من عارض الأحداث. للقيام بذلك ، ابحث عن فئة "PrintService" وافتحها ، ثم انقر فوق سجل "التشغيل".

سيتم سرد محفوظات جميع أحداث طابعة Windows ، من التخزين المؤقت الأولي للطابعة إلى عمليات الطباعة المكتملة أو الفاشلة.
ضمن قسم "فئة المهمة" ، العناصر المدرجة تحت عنوان "طباعة مستند" هي المستندات التي تمت طباعتها بنجاح. ستظهر المطبوعات الفاشلة أيضًا في هذه الفئة.

لتسهيل الفرز ، يمكنك تجميع سجل الطباعة حسب الفئات ، مما يسهل فصل أحداث "طباعة مستند" في القسم الخاص بها. للقيام بذلك ، انقر بزر الماوس الأيمن فوق عنوان "فئة المهمة" ثم انقر فوق الزر "أحداث المجموعة حسب هذا العمود".

سيتم الآن فصل العناصر الخاصة بك حسب الفئة.
يمكنك تصغير الفئات الأخرى ، مع ترك فئة "طباعة مستند" لعرض قائمة فقط بالمستندات المطبوعة مسبقًا.

استخدم برنامج الطرف الثالث لتسجيل الطباعة
بينما يعمل عارض الأحداث ، فإنه لا يوفر أوضح عرض للمستندات المطبوعة. يمكنك استخدام برنامج تسجيل طباعة تابع لجهة خارجية مثل PaperCut Print Logger لعرض محفوظات الطابعة طويلة المدى بدلاً من ذلك.
يوفر لك PaperCut Print Logger قائمة ذات طابع زمني للمستندات المطبوعة ، بما في ذلك معلومات عن مستخدم Windows الذي قام بطباعة المستند واسم المستند وعدد الصفحات والنسخ.

يمكن الوصول إلى صفحة المسؤول من دليل PaperCut Print Logger الافتراضي.
في نظام التشغيل Windows 10 ، يكون هذا عادةً C:\Program Files (x86)\PaperCut Print Logger. انقر نقرًا مزدوجًا فوق اختصار "ViewLogs" لفتح لوحة الإدارة ، حيث ستتوفر قائمة بالمستندات المطبوعة ، مفصولة حسب التاريخ.

بمجرد فتح صفحة مسؤول PaperCut Print Logger ، ضمن فئة "عرض" ، انقر فوق الزر "HTML" للوصول إلى محفوظات الطباعة الخاصة بك لهذا التاريخ داخل اللوحة.
يمكنك أيضًا النقر فوق الزر "CSV / Excel" ضمن فئات "التاريخ (اليوم)" أو "التاريخ (الشهر)" لتصدير محفوظات الطباعة اليومية أو الشهرية كملف Microsoft Excel XLS.

يمكنك أيضًا الوصول إلى هذه السجلات من مجلد السجلات> CSV داخل دليل تثبيت PaperCut Print Logger.