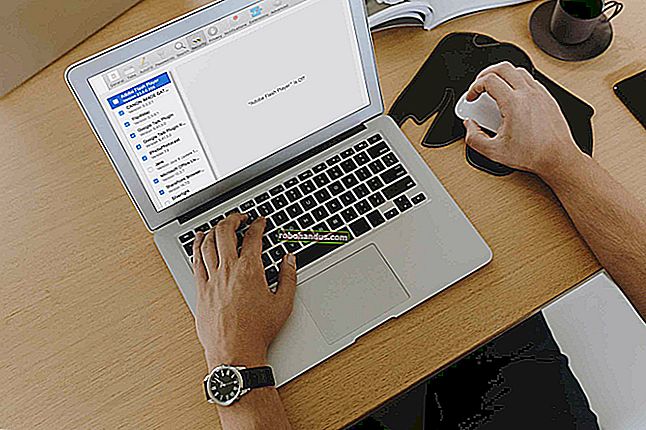كيفية إعادة تشغيل هاتف ذكي أو جهاز لوحي يعمل بنظام Android

إذا قمت بإعادة تشغيل جهاز Android الخاص بك من حين لآخر ، فإنه يمسح ذاكرته ويسرع الأمور. يمكن أن يكون أيضًا حلًا سريعًا للمشكلات البسيطة ، مثل تعطل التطبيقات. إليك كيفية إعادة تشغيل هاتفك الذكي أو جهازك اللوحي الذي يعمل بنظام Android لإصلاح المشكلات الشائعة.
قم بإجراء إعادة تشغيل قياسية
تعني "إعادة التشغيل القياسية" إعادة تشغيل جهازك باستخدام خيارات البرامج المضمنة. اضغط على زر الطاقة على جهازك (يكون عادةً في الجانب العلوي أو الأيمن ولكن يمكن أن يكون أيضًا على اليسار) لبضع ثوانٍ لبدء تشغيل قائمة الطاقة التي تظهر على الشاشة. ليس عليك إلغاء قفل جهازك للقيام بذلك.

قد تختلف خيارات قائمة الطاقة التي تظهر على الشاشة قليلاً اعتمادًا على جهازك وإصدار Android الذي يتم تشغيله. انقر على "إعادة التشغيل" إذا كان هناك خيار للقيام بذلك ، ثم انتظر حتى يتم إعادة تشغيل جهازك.
إذا كنت لا ترى خيارًا لإعادة التشغيل ، فانتقل إلى الطريقة التالية.
قم بإيقاف تشغيله وتشغيله مرة أخرى
يمكنك أيضًا إعادة تشغيل هاتفك الذكي أو جهازك اللوحي الذي يعمل بنظام Android يدويًا باتباع الطريقة المجربة والصحيحة لإيقاف تشغيل جهازك ، ثم إعادة تشغيله مرة أخرى.
التأثير هو نفس الطريقة السابقة ، وهو بديل جيد إذا لم يكن لدى جهازك خيار إعادة التشغيل في قائمة الطاقة.

كما كان من قبل ، استمر في الضغط على زر تشغيل الهاتف الذكي أو الجهاز اللوحي لبضع ثوانٍ لرؤية خيارات الطاقة. انقر على "إيقاف التشغيل" (أو ما يعادله على جهازك) ، ثم انتظر حتى يتم إيقاف تشغيل هاتفك أو جهازك اللوحي تمامًا.
بمجرد إيقاف تشغيل جهازك ، اضغط على زر الطاقة لتشغيله مرة أخرى.
قم بإجراء إعادة تشغيل ثابتة (أو إعادة تشغيل ثابتة)
إذا كان جهازك لا يستجيب أو كنت تواجه مشكلة في إكمال إعادة تشغيل نموذجية ، يمكنك إجراء إعادة تعيين ثابت (أو إعادة تشغيل القرص الصلب) بدلاً من ذلك.
لا تقلق - هذه ليست مثل إعادة ضبط المصنع. هذا الخيار هو مجرد طريقة أكثر جذرية لإيقاف تشغيل جهاز Android وإعادة تشغيله. إنه مثل الضغط على زر الطاقة على جهاز الكمبيوتر الخاص بك.
لإجراء ذلك ، اضغط مع الاستمرار على زر الطاقة لمدة 20 ثانية على الأقل. إذا لم يستجب Android ، فسيقوم هذا (عادةً) بإجبار جهازك على إعادة التشغيل يدويًا.
قم بإزالة البطارية
أصبحت الهواتف الذكية والأجهزة اللوحية الأنيقة شائعة هذه الأيام. يستخدم المصنعون الآن بطاريات متكاملة غير قابلة للإزالة لتقليل الحجم الكلي للأجهزة.

إذا كنت محظوظًا بما يكفي لامتلاك جهاز ببطارية قابلة للإزالة ، ولا يزال يتعذر إعادة تشغيله ، فيمكنك إزالة البطارية. نوصيك بمحاولة إيقاف تشغيل جهازك قبل سحب البطارية.
للبدء ، قم بإزالة الغطاء الخلفي بعناية من جهازك. لكل مصنع طريقة مختلفة للقيام بذلك ، ولكن عادة ما تكون هناك مناطق صغيرة حيث يمكنك وضع ظفرك أو ملعقة بلاستيكية رقيقة أسفلها لفصل القطعتين. تجنب استخدام أي أدوات قد تثقب البطارية أو تتلف جهازك بطريقة أخرى.
بعد إزالة البطارية ، أعد تركيبها ، ثم اضغط على زر الطاقة لتشغيل جهازك مرة أخرى.
استخدم ADB لإعادة التشغيل من جهاز الكمبيوتر الخاص بك
إذا تم كسر زر الطاقة ، فقد تتمكن من توصيل جهازك بجهاز كمبيوتر واستخدام أداة Android Debug Bridge (ADB) لإعادة تشغيله. تتيح هذه الأداة - التي توفرها Google - العديد من العمليات عن بُعد ، بما في ذلك إعادة تشغيل هاتفك الذكي أو جهازك اللوحي.
أولاً ، عليك تثبيت ADB مع Android SDK جنبًا إلى جنب مع برامج تشغيل جهاز Android. تحتاج أيضًا إلى التأكد من تمكين تصحيح أخطاء USB في منطقة خيارات المطور لإعدادات Android.
ذات صلة: كيفية تثبيت واستخدام ADB ، أداة Android Debug Bridge Utility

قم بتوصيل جهازك بجهاز الكمبيوتر الخاص بك باستخدام كبل USB ، وافتح موجه الأوامر أو Terminal ، ثم اكتب adb devicesللتأكد من اكتشاف جهازك. إذا لم يكن الأمر كذلك ، فتحقق جيدًا من أنك قمت بتثبيت برامج التشغيل بشكل صحيح لجهازك واتبع إرشادات الإعداد المرتبطة أعلاه.
إذا رأيت جهازك مدرجًا ، فاكتب adb rebootوسيُعاد تشغيل جهاز Android بشكل طبيعي.
إذا فشل كل شيء آخر ، إعادة ضبط المصنع
عند تحرّي الخلل وإصلاحه على جهاز Android الخاص بك ، يجب أن تكون إعادة التشغيل هي الخطوة الأولى دائمًا. غالبًا ما يكون هذا كل ما هو مطلوب لإعادة الأمور إلى طبيعتها. لكن ليس دائما.
تتباطأ أجهزة Android بمرور الوقت. إذا لم تساعد إعادة التشغيل ، فقد تكون إعادة ضبط المصنع هي الطريقة الوحيدة لإعادة جهازك إلى حالة العمل.