دليل المبتدئين إلى مستندات جوجل

إذا كنت قد بدأت للتو في استخدام مُحرر مستندات Google ، فقد تكون ميزاته الشاملة وإضافاته مربكة بعض الشيء. فيما يلي بعض النصائح لمساعدتك في البدء باستخدام هذا البديل الفعال لبرنامج Microsoft Word.
ما هو محرر مستندات جوجل؟
إذا كنت قد سمعت عن محرر مستندات Google من قبل ، فلا تتردد في التخطي إلى الأمام. إذا لم تسمع به من قبل ، فإليك دورة مكثفة حول ما تحتاج إلى معرفته. سنستعرض الأساسيات ونطلعك على ماهية محرر مستندات Google وكيف يمكنك البدء على الفور.
محرر مستندات Google هو معالج نصوص مجاني يستند إلى الويب تقدمه Google كجزء من مجموعة Office الكاملة - Google Drive - للتنافس مع Microsoft Office. الخدمات الرئيسية الأخرى المضمنة في المجموعة المستندة إلى مجموعة النظراء هي جداول البيانات (Excel) والشرائح (Powerpoint).
ذات صلة: ما هو G Suite ، على أي حال؟
محرر مستندات Google متاح على جميع الأجهزة والأنظمة الأساسية ؛ كل ما تحتاجه هو اتصال بالإنترنت ومتصفح ويب (أو ، في حالة الهاتف المحمول ، التطبيقات القابلة للتطبيق). تقوم Google بالباقي وتتولى العبء الأكبر من الرفع الثقيل أثناء تشغيل البرنامج في السحابة.
يدعم محرر المستندات العديد من أنواع الملفات المختلفة ، بما في ذلك .doc و .docx .txt و .rtf و .odt ، مما يجعل من السهل عرض ملفات Microsoft Office وتحويلها مباشرةً من Google Drive.
ونظرًا لأن محرر المستندات هو معالج نصوص عبر الإنترنت ، يمكنك المشاركة والتعاون مع عدة أشخاص في نفس المستند ، وتتبع المراجعات والتغييرات والاقتراحات ، كل ذلك في الوقت الفعلي.
هل سمعت ما يكفي؟ هيا بنا نبدأ.
كيفية التسجيل للحصول على حساب
أول شيء عليك القيام به قبل أن تتمكن من استخدام محرر مستندات Google هو التسجيل للحصول على حساب Google (حسابgmail). إذا كان لديك حساب بالفعل ، فلا تتردد في الانتقال إلى القسم التالي. إذا لم يكن الأمر كذلك ، فسننتقل إلى الطريقة البسيطة لإنشاء حساب Google وإعدادك باستخدام محرر المستندات.
توجه إلى accounts.google.com ، وانقر على "إنشاء حساب" ، ثم "من أجل نفسي".

في الصفحة التالية ، ستحتاج إلى تقديم بعض المعلومات لإنشاء حساب ، مثل الاسم الأول والأخير واسم المستخدم وكلمة المرور.
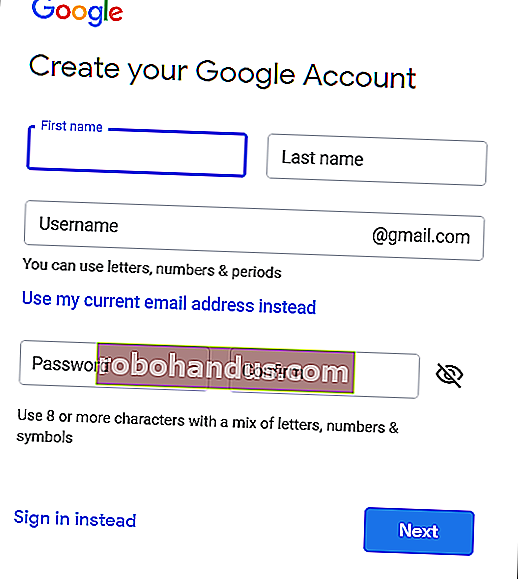
أيضًا ، عليك التحقق من رقم هاتفك للتأكد من أنك إنسان حقيقي وليس روبوتًا.
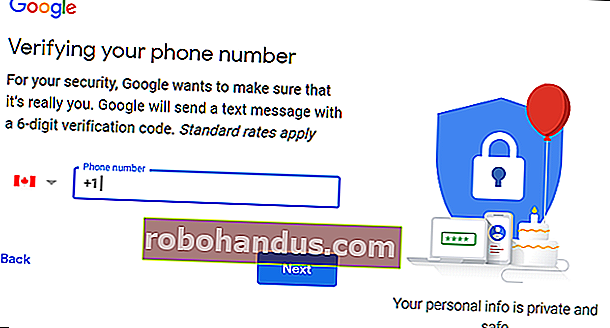
بعد التحقق من رقم هاتفك ، تطلب منك الصفحات التالية تقديم عنوان بريد إلكتروني مخصص للطوارئ ، وتاريخ الميلاد ، والجنس ، بالإضافة إلى الموافقة على بيان الخصوصية وشروط الخدمة. قم بإنهاء ذلك ، وستكون المالك الجديد الفخور لحساب Google.
كيفية إنشاء مستند فارغ
الآن بعد أن أصبح لديك حساب Google ، حان الوقت لإنشاء مستندك الأول. توجه إلى محرر مستندات Google وضع المؤشر على رمز "+" متعدد الألوان في الزاوية اليمنى السفلية.
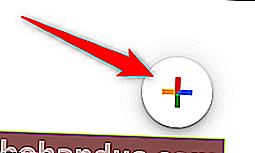
+ يتحول إلى رمز قلم رصاص أزرق ؛ انقر عليه.

نصيحة Chrome Pro: إذا كنت تستخدم Google Chrome ، فيمكنك الكتابة docs.newفي المربع متعدد الاستخدامات والضغط على Enter لإنشاء مستند فارغ جديد وفتحه تلقائيًا.
كيفية استيراد مستند Microsoft Word

حتى إذا كنت مستخدمًا جديدًا لمحرر مستندات Google ، فقد يكون لديك بالفعل مجموعة من ملفات Microsoft Word التي ترغب في أن تتمكن من استخدامها. إذا كان الأمر كذلك ، فسيتعين عليك تحميل جميع مستندات Word الخاصة بك قبل أن تتمكن من عرضها. على الرغم من أنه قد لا يدعم بعض الميزات والتنسيقات الأكثر تقدمًا لبعض مستندات Word ، إلا أنه يعمل بشكل جيد.
عند استيراد مستند Word ، يمكنك استخدام محرر مستندات Google أو Drive لتحميل ملفاتك. تتيح لك كلتا الطريقتين سحب وإسقاط ملف من جهاز الكمبيوتر الخاص بك مباشرة في متصفح الويب لسهولة التحميل. يضم Drive الخاص بك جميع الملفات التي تم تحميلها ، ولكن من أجل الراحة ، عندما تتوجه إلى صفحة Docs الرئيسية ، فإنه يعرض لك فقط ملفات من نوع المستندات.

من الصفحة الرئيسية لمُحرر مستندات Google ، انقر فوق رمز المجلد في الجزء العلوي الأيمن ، ثم انقر فوق علامة التبويب "تحميل".

بمجرد تحميل ملف Word ، يفتحه محرر المستندات تلقائيًا ، ويكون جاهزًا لبدء التحرير والمشاركة والتعاون.
لفتح مستند Word الذي تريد تحريره ، انقر فوق الملف الذي يحمل الرمز "W" الأزرق بجوار اسم الملف من الصفحة الرئيسية لمحرّر مستندات Google.

انقر إما على عرض ملف Word أو تحريره في محرر المستندات.

عند الانتهاء من المستند ، يمكنك تنزيل المستند مرة أخرى بتنسيق DOCX أو PDF أو ODT أو TXT أو HTML أو EPUB. انقر فوق ملف> تنزيل باسم ثم انقر فوق التنسيق المطلوب ، وسيتم تنزيله مباشرة إلى حيث يتم حفظ الملفات من متصفحك.

ذات صلة: كيفية استيراد مستند Word إلى محرر مستندات Google
كيفية التدقيق الإملائي في مستندات جوجل

الآن بعد أن أصبح لديك بعض المستندات ، حان الوقت للتأكد من صحة الإملاء والنحو. يأتي محرر المستندات مزودًا بمدقق إملائي جاهز للاستخدام من أجلك - في أي وقت تخطئ فيه في كتابة شيء ما ، فإنه يبرز الخطأ بخط متعرج ، ويطالبك بإجراء تغيير.
يجب أن يتم تشغيل هذا بشكل افتراضي ، ولكن يمكنك التأكد من أدوات> التدقيق الإملائي> تسطير الأخطاء.

لمشاهدة الاقتراحات والتصحيحات الإملائية ، انقر بزر الماوس الأيمن فوق الكلمة التي يوجد سطر تحتها. بدلاً من ذلك ، أو اضغط على Ctrl + Alt + X (في Windows) أو Command + Alt + X (Mac) لفتح أداة التدقيق الإملائي والنحوي.

هناك طريقة أخرى للوصول إلى التدقيق الإملائي وهي النقر فوق الرمز الذي يحتوي على A وعلامة اختيار. يمكّن هذا الأداة ويوزع المستند من أجل التدقيق الإملائي والنحوي.

إلى جانب المدقق الإملائي ، يأتي محرر مستندات Google محملاً بقاموس وقاموس المرادفات المدمجين. كل ما عليك فعله هو تمييز كلمة ، والنقر بزر الماوس الأيمن عليها ، ثم النقر فوق "تعريف [كلمة]."

على الرغم من أن هذا من شأنه أن يساعدك على البدء ، إلا أننا نتعمق أكثر في المدقق الإملائي والنحوي للمستندات إذا كنت تريد المزيد من المعلومات.
ذات صلة: كيفية التدقيق الإملائي في محرر مستندات Google
كيفية التعاون على المستندات مع الآخرين

تتمثل إحدى أفضل ميزات محرّر مستندات Google في القدرة على إنشاء رابط قابل للمشاركة يتيح لأي شخص معه عرض المستند أو اقتراح تعديلات عليه أو تعديله. بدلاً من إرسال ملف ذهابًا وإيابًا بين المتعاونين ، يمكنك إجراء تعديلات واقتراحات دفعة واحدة ، كما لو كنتم جميعًا متجمعين على نفس الكمبيوتر في الوقت الفعلي. الفرق الوحيد هو أن كل شخص لديه مؤشر إدخال النص الخاص به لاستخدامه على أجهزة الكمبيوتر الشخصية الخاصة به.
من المستند الذي تريد مشاركته ، انقر فوق الزر الأزرق "مشاركة" لاختيار كيف ومع من تريد إرسال رابط إلى ملفك. يمكنك إدخال عناوين البريد الإلكتروني يدويًا أو النقر فوق "الحصول على رابط قابل للمشاركة" في الزاوية العلوية لتوزيع الدعوة بنفسك.

من القائمة المنسدلة ، يمكنك تعديل مقدار القوة التي يتمتع بها المستخدم (المستخدمون) المشتركون على الملف عند تحديد أحد الخيارات التالية:
- إيقاف التشغيل: تم تعطيل المشاركة. إذا سبق لك مشاركة رابط مع آخرين ، فلن يعمل مرة أخرى ويلغي أي أذونات كانت لديهم من قبل.
- يمكن لأي شخص لديه الرابط التعديل: يمنح المستخدمين المشتركين حق الوصول الكامل للقراءة / الكتابة. لا يزالون غير قادرين على حذفه من Drive ، على الرغم من أن هذا لمحتويات الملف فقط.
- يمكن لأي شخص لديه الرابط التعليق: يسمح للمستخدمين المشتركين بترك تعليقات إذا رغبت في ذلك - وهذا أمر رائع لمشاريع الفريق.
- يمكن لأي شخص لديه الرابط العرض : يمكن للمستخدمين المشتركين عرض الملف ، لكن لا يمكنهم تحريره بأي طريقة. هذا هو الإجراء الافتراضي عند مشاركة ملف ، وهو الخيار الأفضل إذا كنت تحاول مشاركة ملف للتنزيل.
يمكنك فعل الكثير باستخدام هذه الروابط القابلة للمشاركة ، والتي تعمل أيضًا مع ملفات Drive الأخرى وعلى الهاتف المحمول. لإلقاء نظرة أعمق على كيفية عمل هذه الروابط وكيفية إنشائها ، تحقق من منشورنا.
ذات صلة: كيفية إنشاء روابط تنزيل قابلة للمشاركة للملفات على Google Drive
كيف ترى كل التغييرات الأخيرة على المستند

عند مشاركة المستندات مع الآخرين ، من الصعب تتبع جميع التغييرات الصغيرة التي تحدث إذا لم تكن موجودًا. لذلك ، هناك تاريخ المراجعة. يتتبع مُحرر مستندات Google جميع التغييرات التي تحدث في المستند ويجمعها في فترات ، مما يحافظ على الفوضى. يمكنك حتى إعادة ملف إلى أي من الإصدارات السابقة المدرجة في السجل بنقرة واحدة على الماوس.
يمكنك عرض قائمة بجميع التغييرات الأخيرة بالنقر فوق ملف> محفوظات الإصدارات> انظر محفوظات الإصدارات.

ذات صلة: كيفية الاطلاع على التغييرات الحديثة في مستندات Google أو جداول البيانات أو ملف العروض التقديمية
كيفية اقتراح تعديل على مستند

إذا كنت مالكًا لأحد المستندات وتفضل أن يضطر المتعاونون إلى اقتراح تعديلات على ملفك (بدلاً من تعديلها مباشرةً) ، يمكنك تعيين إذن الوصول على "الاقتراحات". يتيح هذا للآخرين إجراء تعديل على مستند دون القلق من العبث في ملفك. عندما يقوم أحد المتعاونين بإجراء تعديل ، يتلقى المالك إشعارًا بالبريد الإلكتروني بخصوص التعديل المقترح ويمكنه اختيار الاحتفاظ بالتغيير أو تجاهله.
إذا نظرت إلى أعلى يمين نافذة المستند ، فسترى حالتك الحالية. إذا رأيت "اقتراح" فأنت على ما يرام. إذا رأيت "تعديل" أو "عرض" ، فانقر فوق هذا الزر ثم انقر فوق خيار "اقتراح".

ذات صلة: كيفية اقتراح تعديل في محرر مستندات Google
كيفية البحث عن الكلمات وعدد الصفحات

افتراضيًا ، لا يعرض مُحرر مستندات Google عدد الكلمات أو الصفحات ، ولكن من السهل التحقق منها بدون حساب يدوي. لذلك ، إذا كان لديك حد صارم للكلمات لمهمة ما أو ترغب في تتبع المبلغ الذي تكتبه ، يمكنك رؤية التفاصيل لعمالك مع عدد الكلمات. يمكنك حتى تمييز نص من أي فقرة للتحقق من عدد الكلمات الموجودة في التحديد.
لعرض عدد الكلمات / الصفحات في المستند ، انقر فوق أدوات> عدد الكلمات ، أو اضغط على Ctrl + Shift + C في Windows و Command + Shift + C في Mac.

يمكنك أيضًا العثور على عدد الكلمات لسلسلة معينة من النص عن طريق تمييزها والقفز مرة أخرى إلى Tools> Word Count (أو باستخدام مجموعة المفاتيح).
ذات صلة: كيفية العثور على الصفحة وعدد الكلمات في محرر مستندات Google
كيفية استخدام محرر مستندات جوجل في وضع عدم الاتصال

ماذا يحدث إذا كنت بحاجة إلى الوصول إلى محرر مستندات Google ولكن ليس لديك اتصال بالإنترنت؟ على الرغم من أن مُحرر مستندات Google هو منتج يستند إلى الويب ، فإن هذا لا يعني أنه لا يمكنك استخدامه في وضع عدم الاتصال. تحتاج إلى تنزيل امتداد لـ Chrome والتأكد من تمكين الملف للاستخدام دون اتصال مسبقًا. أي تغييرات تجريها على الملف يتم تحديثها في المرة التالية التي تتصل فيها بالإنترنت.
بعد تنزيل الامتداد الرسمي لمتصفح Chrome ، انتقل إلى الصفحة الرئيسية لمُحرر مستندات Google وفي الزاوية اليسرى العلوية ، انقر فوق قائمة Hamburger> الإعدادات. مرة واحدة هنا ، بدّل "غير متصل" إلى وضع التشغيل ، ثم انقر على "موافق".

لتوفير مساحة التخزين على جهازك المحلي ، يقوم Google بتنزيل أحدث الملفات التي تم الوصول إليها وجعلها متاحة في وضع عدم الاتصال فقط. لتمكين أحد الملفات يدويًا ، انقر فوق رمز النقاط الثلاث ، ثم قم بتبديل "متاح بلا اتصال" إلى تشغيل.

ذات صلة: كيفية استخدام محرر مستندات Google في وضع عدم الاتصال
كيفية إضافة أرقام الصفحات إلى مستند

أرقام الصفحات هي أداة مرئية تُستخدم لإظهار للقارئ الصفحة التي يتواجدون بها حاليًا. كما أنها تساعدك على تنظيم الأوراق المادية ووضعها بالترتيب الصحيح (كما تعلم ، إذا قمت بطباعتها). لا يقوم مُحرر مستندات Google تلقائيًا بإنشاء أرقام الصفحات في الملفات ، وعليك إضافتها يدويًا ، ولكن من السهل إضافتها إلى رأس أو تذييل المستند.
لإضافة رقم صفحة إلى كافة الصفحات ، انقر فوق إدراج> رأس ورقم الصفحة> رقم الصفحة. سترى نافذة منبثقة حيث يمكنك اختيار نمط رقم الصفحة.

ذات صلة: كيفية إضافة أرقام الصفحات إلى محرر مستندات Google
كيفية التحكم في الهوامش في محرر مستندات Google

الهوامش هي المساحة البيضاء التي تحد المستند من جميع الجوانب. نظرًا لأن الهوامش تنشئ حدًا غير مرئي ، فعندما تقوم بتقليل حجم الهامش ، فإنك تزيد من مقدار المساحة القابلة للاستخدام على الصفحة. إذا كنت بحاجة إلى تغيير مقدار المساحة الموجودة على حواف كل صفحات الملف ، فأنت بحاجة إلى إدارة هوامشها باستخدام المسطرة على طول جانب المستند وأعلى.
إذا كنت تفضل إدخال الهوامش يدويًا ، فانقر فوق ملف> إعداد الصفحة ، وأدخل مقدار المساحة البيضاء التي تريد رؤيتها على كل جانب ، ثم انقر فوق "موافق".

ذات صلة: كيفية التحكم في الهوامش في محرر مستندات Google
كيفية إضافة مربع نص إلى مستند

تعد إضافة مربعات نص إلى محرر مستندات Google طريقة رائعة لتسليط الضوء على المعلومات ذات الصلة ولفت الانتباه إلى عناصر محددة من المستند. ومع ذلك ، فإن إنشاء واحدة ليست عملية مباشرة ويتم إخفاؤها في مكان غير متوقع: من ميزة الرسم.
للوصول إلى قائمة الرسم ، انتقل إلى إدراج> رسم وانقر فوق رمز مربع النص في شريط القائمة.

الآن ، انقر واسحب الماوس لإنشاء مربع نص في المساحة المتوفرة ، ثم أضف النص الذي تريده.

انقر فوق "حفظ وإغلاق" لإدراج مربع النص في المستند عند الانتهاء.
ذات صلة: كيفية إضافة مربع نص في محرر مستندات Google
كيف تضيف جدول محتويات

جدول المحتويات هو وسيلة لإظهار كل موضوع / فصل مدرج في المستند للقراء. تنشئ هذه الميزة تلقائيًا واحدًا وتستخدم الروابط التي تقفز إلى كل قسم عند النقر فوقه. لذلك إذا كان لديك مستند كبير ، فإن هذا يتيح لأي شخص الوصول بسرعة إلى أجزاء معينة دون الحاجة إلى التمرير خلال كل شيء.
انقر فوق إدراج> جدول المحتويات ، ثم انقر فوق أي من الخيارين المتاحين. الخيار الأول هو جدول محتويات بنص عادي مع أرقام على الجانب الأيمن مخصصة للمستندات المطبوعة. لا يستخدم الخيار الثاني أرقام الصفحات ولكنه يقوم بدلاً من ذلك بإدراج ارتباطات تشعبية تقفز إلى القسم المدون لعرض المستندات عبر الإنترنت.

لاحظ أنه لإنشاء جدول محتويات يتم إنشاؤه تلقائيًا ويرتبط بأقسام معينة من المستند ، يجب عليك تنسيق كل فصل - أو عنوان - باستخدام أنماط الرأس المضمنة في محرر مستندات Google. يتيح ذلك لمحرر المستندات معرفة كيفية ملء الجدول وإضافة روابط قابلة للنقر.

ذات صلة: كيفية إنشاء جدول محتويات في محرر مستندات Google
أفضل الوظائف الإضافية لمحرر مستندات Google

الآن بعد أن تعلمت جميع الأساسيات في محرر مستندات Google ، يمكنك أن تصبح مستخدمًا قويًا حقيقيًا بإضافة الوظائف الإضافية. تشبه الوظائف الإضافية إلى حد كبير امتدادات متصفحات الويب ولكنها خاصة بمحرّر مستندات Google وتتيح لك الحصول على ميزات إضافية من مطوري الطرف الثالث. يمكنك تثبيت أدوات لزيادة الإنتاجية باستخدام مصححي التجارب الإضافيين وتطبيقات توقيع المستندات ومترجم داخل المستند وحتى منشئ قواعد التقييم للمعلمين.
ذات صلة: أفضل الوظائف الإضافية لمستندات Google






