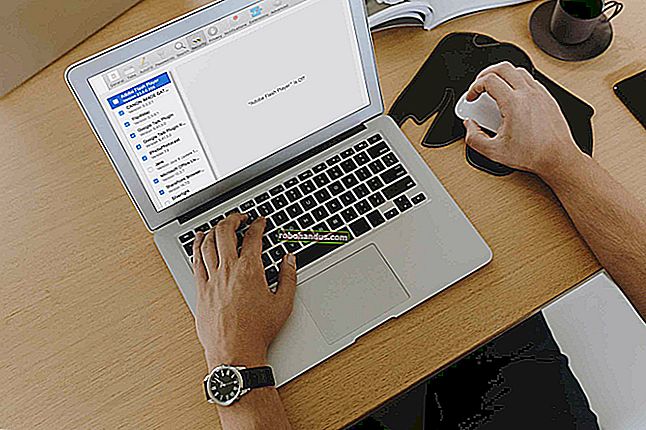كيفية إضافة البلوتوث إلى جهاز الكمبيوتر الخاص بك

على الرغم من أن غالبية أجهزة الكمبيوتر المحمولة - وحتى أجهزة الكمبيوتر المكتبية - تأتي الآن بدعم Bluetooth ، لا يزال البعض منا بحاجة إلى ترقيات Bluetooth. إذا كنت تهز جهازًا بدون دعم Bluetooth ، فلا تقلق. تابع القراءة كما نوضح لك كيفية إضافة دعم Bluetooth بسهولة وبتكلفة زهيدة إلى أي جهاز كمبيوتر.
لماذا أريد أن أفعل هذا؟
بينما يمكنك الحصول على ما يرام بدون دعم Bluetooth على جهاز الكمبيوتر الخاص بك (خاصة إذا كنت تستخدم سطح مكتب) ، فهناك عشرات الآلاف من الأجهزة الطرفية والملحقات التي تتطلب - أو قد تجعلها أكثر ملاءمة - Bluetooth.
ذات صلة: الدليل الكامل لشراء مكبر صوت بلوتوث محمول
يمكنك ، على سبيل المثال ، تشغيل كبل صوت إضافي من جهاز الكمبيوتر الخاص بك إلى أي من مكبرات صوت Bluetooth التي استعرضناها في دليل سماعات Bluetooth الخاص بنا ، ولكنه سيجعل السماعة الخاصة بك أكثر قابلية للنقل وملاءمة لتوصيل الموسيقى عبر Bluetooth حتى تتمكن من ذلك تحتفظ بالقدرة على نقلها إلى أي مكان في مكتبك. تعد Bluetooth مفيدة أيضًا عند استخدام سماعات الرأس اللاسلكية وأجهزة التحكم في الألعاب والأجهزة الطرفية الأخرى.
تحقق مما إذا كان جهاز الكمبيوتر الخاص بك يحتوي بالفعل على تقنية Bluetooth
قبل المضي قدمًا ، نشجعك على منح جهاز الكمبيوتر الخاص بك فحصًا مزدوجًا لأجهزة راديو Bluetooth. إذا كان لديك جهاز كمبيوتر محمول أو كمبيوتر قديم ، فمن المحتمل أنك محق في افتراض أنك لا تمتلك تقنية Bluetooth مدمجة. إذا كان لديك جهاز كمبيوتر محمول أحدث ، فمن المسلم به عمليًا أن لديك تقنية Bluetooth. وبالمثل ، فقد اعتادت أن تكون ميزة غير موجودة على أجهزة الكمبيوتر المكتبية ، ولكن في السنوات القليلة الماضية بدأ عدد مذهل من أجهزة الكمبيوتر المكتبية في الشحن باستخدام أجهزة راديو Bluetooth.
من السهل التحقق من وجود دليل على وجود Bluetooth في Windows. يمكنك التحقق من Bluetooth بالانتقال إلى لوحة التحكم> الشبكة والإنترنت> اتصالات الشبكة. إذا كان هناك راديو Bluetooth تم تثبيته وتكوينه بشكل صحيح ، فسترى إدخالًا لـ "اتصال شبكة Bluetooth" جنبًا إلى جنب مع اتصالات الشبكة الأخرى مثل Ethernet و Wi-Fi.

بدلاً من ذلك ، يمكنك فتح Device Manager - فقط اضغط على Start وابحث عن "device manager" - ثم ابحث عن إدخال "Bluetooth". سيُظهر لك Device Manager ما إذا كان جهاز الكمبيوتر الخاص بك يحتوي على جهاز Bluetooth ، حتى إذا لم يتم إعداده بشكل صحيح.
نقترح أيضًا التحقق من الإحصائيات الموجودة على جهاز الكمبيوتر لديك للتأكد فقط. على الرغم من أنه من غير المحتمل ، فمن المحتمل أن يستخدم بائع الأجهزة الذي يعمل خلف أجهزتك برنامج تشغيل متخصص أو بعض الأدوات الأخرى التي تحتاج إلى تنزيلها لتمكين اتصال Bluetooth. القليل من البحث مع Google مع الكشف عما إذا كان لديك الجهاز في المقام الأول وإذا كنت بحاجة إلى أي برنامج تشغيل خاص أو BIOS أو تحديثات أخرى.
أضف Bluetooth إلى جهاز الكمبيوتر الخاص بك
إذا وجدت أن جهاز الكمبيوتر الخاص بك لا يحتوي على تقنية Bluetooth مضمنة ، فستحتاج إلى إضافته. والخبر السار هو أنه من السهل القيام بذلك وليس عليك إنفاق الكثير عليه.
الخطوة الأولى: اشترِ ما تحتاجه
لا تحتاج إلى الكثير لمتابعة هذا البرنامج التعليمي. بمجرد أن تحدد أن جهاز الكمبيوتر الخاص بك بحاجة بالتأكيد إلى راديو Bluetooth (وليس مجرد تحديث لبرنامج التشغيل) ، فقد حان الوقت للتحقق من أن لديك منفذ USB مجاني. إذا لم تقم بذلك ، وليس هناك مجال لإفساح المجال لأنك بحاجة إلى جميع المنافذ الحالية ، فيجب أن تفكر في الحصول على موزع USB عالي الجودة أو بطاقة توسيع USB.
ذات صلة: كيفية اختيار موزع USB المثالي لاحتياجاتك
مع وجود منفذ USB مجاني في متناول اليد ، فإن الشيء الآخر الوحيد الذي تحتاجه هو محول USB Bluetooth. لأغراض هذا البرنامج التعليمي (وللاستخدام على أجهزتنا الخاصة) ، سنستخدم دونجل USB Kinivo BTD-400 عالي التصنيف وغير مكلف (11.99 دولارًا).
هناك طرق أخرى للتعامل مع المشكلة ، لكن غالبيتها غير عملية تمامًا. يمكنك ، على سبيل المثال ، استخدام فتحة PCI الصغيرة للكمبيوتر المحمول الخاص بك مع وحدة Bluetooth / Wi-Fi للكمبيوتر المحمول ، ولكن هذا كثير من المتاعب. أحد الأسباب التي قد تجعلك ترغب في السير في مسار mini PCI هو إذا كنت لا تريد حقًا التخلي عن منفذ USB على جهاز كمبيوتر محمول ولا ترغب في حمل موزع USB.
على جانب سطح المكتب ، السبب الوحيد الذي يمكننا رؤيته لعدم استخدام الحل المستند إلى USB هو إذا كنت في السوق صراحةً للحصول على بطاقة Wi-Fi PCI لجهاز كمبيوتر سطح المكتب ، نظرًا لأن العديد من بطاقات Wi-Fi PCI تأتي مع Bluetooth بنيت في.
الخطوة الثانية: قم بتثبيت Bluetooth Dongle
إذا كنت تقوم بتثبيت Kinivo على نظام التشغيل Windows 8 أو 10 ، فإن العملية بسيطة للغاية: فقط قم بتوصيله. يتضمن Windows برامج تشغيل Broadcom Bluetooth الأساسية المطلوبة بواسطة الدونجل وسيقوم بتثبيتها تلقائيًا عندما يتعرف على الجهاز الجديد.
إذا كنت تقوم بتثبيته على إصدار سابق من Windows ، فستحتاج إلى تثبيت برامج تشغيل Bluetooth. ستعرف أنك تحتاج إلى برامج التشغيل إذا كان جزء إدارة الأجهزة يبدو هكذا بعد توصيل الدونجل.

ذات صلة: كيف أعرف ما إذا كنت أقوم بتشغيل Windows 32 بت أو 64 بت؟
يمكنك تنزيل برامج التشغيل من Kinivo (الشركة المصنعة لجهاز dongle) أو من Broadcom (الشركة المصنعة لراديو Bluetooth الفعلي داخل الجهاز). قم بتنزيل الإصدار لنظام التشغيل الخاص بك (إليك كيفية معرفة ما إذا كنت تقوم بتشغيل Windows 32 بت أو 64 بت) ، وقم بتشغيل برنامج التثبيت ، وأنت على ما يرام.
الخطوة الثالثة: إقران أجهزتك
ذات صلة: الدليل الكامل لشراء مكبر صوت بلوتوث محمول
الآن بعد أن قمت بتثبيت الدونجل ، فأنت جاهز لإقران جهاز. سنشرح العملية من خلال توصيل أحد السماعات التي استخدمناها في دليلنا لمكبرات الصوت التي تعمل بتقنية البلوتوث.
بعد إدخال الدونجل (مع تثبيت برامج التشغيل المناسبة) ، يجب أن يظهر رمز Bluetooth في علبة النظام كما هو موضح في لقطة الشاشة أدناه. انقر بزر الماوس الأيمن فوق الرمز واختر "إضافة جهاز Bluetooth" من قائمة السياق.

إذا كنت تستخدم Windows 8 أو 10 ، فسترى شاشة مثل الشاشة أدناه. فقط اضغط على زر "إقران" للجهاز الذي تريد توصيله.

إذا كنت تستخدم Windows 7 - أو إصدارًا سابقًا - فسترى شاشة مثل هذه بدلاً من ذلك. حدد الجهاز الذي تريد توصيله ثم اضغط على "التالي".

بعد إجراء التحديد ، سيتواصل Windows مع الجهاز لمدة نصف دقيقة تقريبًا حيث ينهي عملية الاقتران تلقائيًا. بعد ذلك ، يكون جهازك متاحًا للاستخدام!

يمكنك إدارة أجهزة Bluetooth الخاصة بك عن طريق الوصول إلى قائمة Bluetooth عبر علبة النظام (كما فعلنا منذ لحظة) أو الانتقال إلى لوحة التحكم -> جميع عناصر لوحة التحكم -> الأجهزة والطابعات. في كلتا الحالتين ، يجب أن تكون قادرًا على رؤية (والتفاعل مع) كل من دونجل Bluetooth وأي أجهزة Bluetooth متصلة.
هذا كل ما في الامر! 15 دولارًا ، منفذ USB واحد ، عملية تثبيت غير مؤلمة تقريبًا ، والآن أصبح جهاز الكمبيوتر الخاص بك مزودًا باتصال Bluetooth.